|
|
<Windows 8/7 およびWindows Vistaの場合>
|
(手順は、Windows 7の例です。)
| 1. |
[スタート](Windowsのロゴボタン)-[コントロールパネル]を選択する
| ※ |
Windows 8の場合は、[スタート]を右クリックして[すべてのアプリ]をクリックし、[アプリ]画面にある[コントロールパネル]をクリックします。 |
|
| 2. |
[ネットワークとインターネット]-[ネットワークと共有センター]をクリックし、[アダプターの設定の変更]をクリックする
| ※ |
Windows Vistaの場合は、[ネットワークとインターネット]-[ネットワークと共有センター]をクリックし、[タスク]欄の[ネットワーク接続の管理]をクリックします。 |
|
| 3. |
ネットワークアダプタ名(無線LAN親機とLANポート接続している場合は[ローカルエリア接続]、無線接続している場合は[ワイヤレス ネットワーク接続])を右クリックし、[プロパティ]をクリックする |
| 4. |
ユーザーアカウント制御の画面が表示された場合は、[はい]または[続行]をクリックする |
| 5. |
[全般]タブのリストから、[インターネットプロトコル バージョン4(TCP/IPv4)]を選択し、[プロパティ]をクリックする |
|
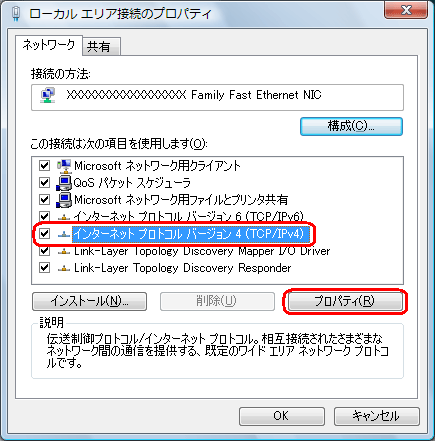
(画面は、LANポート接続時の例です。) |
| 6. |
必要であれば、設定を変更する。 |
| |
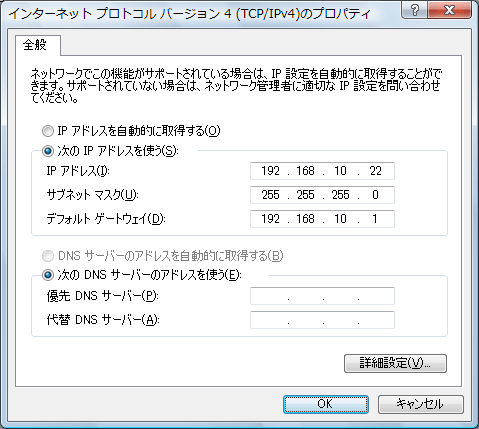
(画面は、IPアドレスを固定に設定する例です。) |
| 7. |
[OK]をクリックする |
| |
|
|
|
|
<Windows XPの場合>
|
| 1. |
[スタート]-[コントロールパネル]を選択する
|
| 2. |
[ネットワークとインターネット接続]をクリックする |
| 3. |
ネットワークアダプタ名(無線LAN親機とLANポート接続している場合は[ローカルエリア接続]、無線接続している場合は[ワイヤレス ネットワーク接続])を右クリックし、[プロパティ]をクリックする |
| 4. |
[全般]タブのリストから[インターネットプロトコル(TCP/IP)]を選択し、[プロパティ]をクリックする |
|
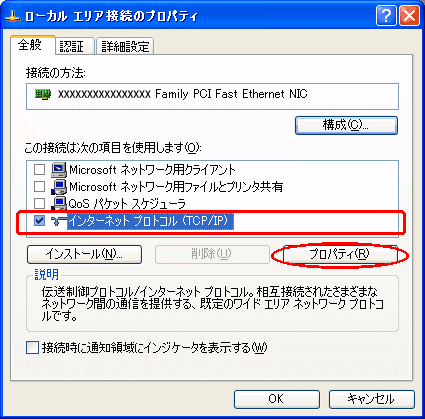
(画面は、LANポート接続時の例です。) |
| |
|
| 5. |
必要であれば、設定を変更する。
|
|

(画面は、IPアドレスを固定に設定する例です。) |
| |
|
| 6. |
[OK]をクリックする
再起動の画面が表示された場合は、メッセージにしたがって再起動します。 |
|
| |
|
|
<Mac OSの場合>
|
(手順は、Mac OS X v10.6の例です。上記OS以外をご利用の場合は、ご利用のOSマニュアルを参照してください。 )
| 1. |
アップルメニューの[システム環境設定]を選択する |
| 2. |
[ネットワーク]をクリックする |
| 3. |
[Ethernet]または[AirMac]を選択し、[詳細]をクリックする
(無線LAN親機とLANポート接続している場合は[Ethernet]、無線接続している場合は[AirMac]) |
| 4. |
[TCP/IP]タブの画面を選択する |
| 5. |
必要ならば、設定を変更する
|
|
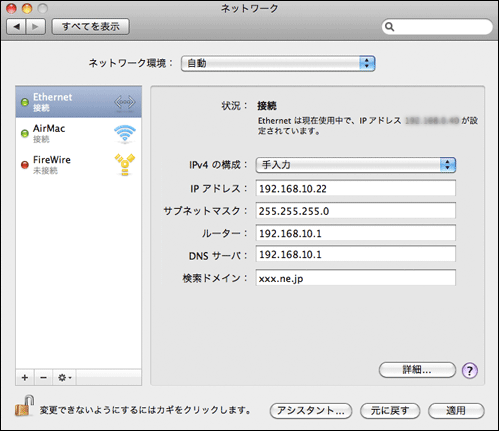
(画面は、LANポート接続時で、手入力で修正する例です。)
|
| |
|
| 6. |
[適用]をクリックする |
|