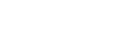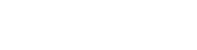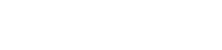- 目次>
- 本商品でできること >
- クイック設定Webの使いかた(Aterm検索ツール)
クイック設定Webの使いかた(Aterm検索ツール)
パソコン(Windows)から、「Aterm検索ツール」を使用したクイック設定Webの起動方法を説明します。
クイック設定Webとは、Internet ExplorerなどのWebブラウザで表示できる本商品の設定画面です。
本商品に接続されているパソコンからWebブラウザを使用してクイック設定Webを起動することで、本商品の設定変更や状態確認を行うことができます。
◆補足◆
- 本ツールはWindowsでのみ動作します。使用環境は下記のとおりです。(2022年6月現在)
OS:Windows 11/10/8.1
※ Windows 11の場合は、事前に下記を実施してください。
「設定」-「アプリ」-「オプション機能を追加する」にて「Internet Explorerモード」をインストールする※ Windows 10の場合は、事前に下記を実施してください。
「設定」-「アプリ」-「オプション機能」-「機能の追加」にて「Internet Explorer 11」をインストールする - iOS、Androidのスマートフォン/タブレット端末からクイック設定Webを使用する場合は、専用アプリ「Atermスマートリモコン」をご利用ください。使用方法は、「クイック設定Webの使いかた(Atermスマートリモコン)」を参照してください。
設定を行う前に
- クイック設定Webを使用するパソコンに、事前に「Aterm検索ツール」をダウンロードしてください。
<ダウンロード手順>
- インターネットに接続できる環境でWebブラウザを起動し、下記にアクセスします。
「サポートデスク」-「目的別で探す」-「ソフトウェア」-「Aterm検索ツール」-「Windows用ダウンロードページへ」を選択(2022年1月現在) - 「Aterm検索ツール」をダウンロードします。
画面にしたがって、パソコンの任意の場所にダウンロードしてください。 - ダウンロードした「Aterm検索ツール」(CAB形式圧縮ファイル)をダブルクリックします。
- 「AtermSearch」(hta形式ファイル)をダブルクリックして、展開先を指定します。
※ 「セキュリティの警告」画面が表示された場合は、[保存]をクリックしてください。
- インターネットに接続できる環境でWebブラウザを起動し、下記にアクセスします。
- 本商品を中継機/子機としてご使用の場合は、本商品を親機とWi-Fi接続してください。
- 本商品をブリッジモードでご使用の場合は、本商品のWANポートとブロードバンドモデムなどDHCPサーバ機能を持った機器をLANケーブルで接続してください。
- クイック設定Webを使用するパソコンは、あらかじめ本商品と同じネットワークにWi-Fi接続または有線接続してください。
- リモートワークWi-Fi(ネットワーク分離機能)の設定を工場出荷状態から変更していない場合、セカンダリSSIDにWi-Fi接続している子機では、リモートワークWi-Fi(ネットワーク分離機能)が有効なため、クイック設定Webは表示できません。いったん有線で接続するか、プライマリSSIDに接続して、クイック設定Webを表示してください。
設定手順
使いかた
◆補足◆
- Webブラウザの[戻る]、[進む]、[更新]ボタンは使用しないでください。本商品への操作が正しく行われない場合があります。
- Webブラウザの設定により、セキュリティに関するダイアログが表示される場合があります。その場合は、表示内容をご確認のうえ、操作を行ってください。
- Webブラウザによっては、文字サイズの変更やズーム(表示画面の拡大/縮小)を行うと表示が乱れる場合があります。
- 説明で使用している画面は一例です。OS、Webブラウザの種類など、ご利用の環境によっては表示内容が異なる場合があります。
- 回線の状況や設定によっては、設定内容がWebブラウザに表示されるまでに時間がかかる場合があります。
起動のしかた
- 1.
-
「AtermSearch」(hta形式ファイル)をダブルクリックします。
◆補足◆
- 「設定を行う前に」の<ダウンロード手順>の最後で展開(解凍)したファイルです。
- 2.
-
「Aterm検索ツール」の画面が表示されたら[Aterm検索]をクリックします。
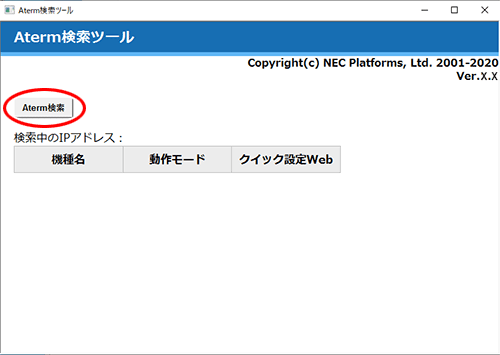
- 3.
-
しばらくして「検索完了」と表示されるので、[OK]をクリックします。
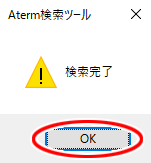
- 4.
-
ネットワーク内のAterm機器が一覧表示されるので、本商品のIPアドレスをクリックします。
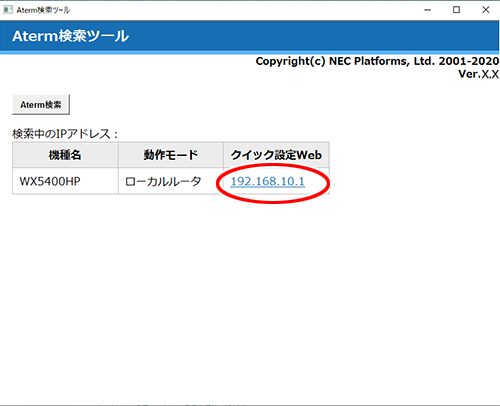
◆補足◆
- 本商品がIPv4 over IPv6通信モード で動作中の場合、「動作モード」は下記のように表示されます。
- transixモード、クロスパスモード:「DS-Lite」
- v6プラスモード、IPv6オプションモード、OCNバーチャルコネクトモード:「MAP-E」
- 国内標準プロビジョニング方式:「DS-Lite」または「MAP-E」
※ 古いバージョンの「Aterm検索ツール」を使用している場合は、「‐」(ハイフン)と表示されます。
- 本商品がIPv4 over IPv6通信モード で動作中の場合、「動作モード」は下記のように表示されます。
- 5.
-
「ユーザー名」に「admin」を、「パスワード」に管理者パスワードを入力し、[ログイン]をクリックします。
ユーザー名「admin」は半角小文字で入力してください。
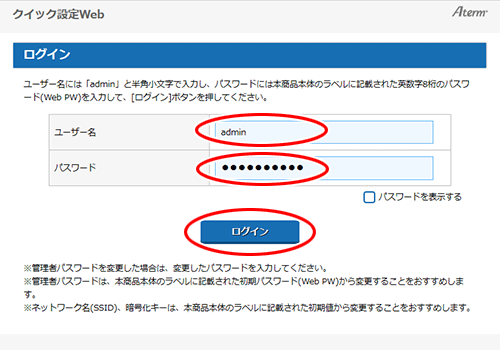
◆注意◆
- 本商品をより安全にお使いいただくために、管理者パスワードは、初期値(工場出荷状態の値)から変更してください。
変更方法は、「管理者パスワードを変更する」を参照してください。 - Webブラウザの設定によってはパスワードがWebブラウザに保存されます。
パスワードを再入力することなくログインが可能になりますが、セキュリティ上、Webブラウザにはパスワードを保存しないことをお勧めします。 - 認証画面が表示されずに、「ログイン認証に失敗しました。」の画面が表示された場合は、本商品の電源を入れ直し、手順2からやり直してください。
- 管理者パスワードを10回間違えると、本商品へのアクセスができなくなります。
その場合は、本商品の電源を入れ直すと、復旧することができます。復旧後、手順2からやり直してください。
◆補足◆
- 管理者パスワードの初期値は、本商品に貼付のラベルに記載された英数字8桁のパスワード(Web PW)です。
- 管理者パスワードを変更後にログインする場合は、変更したパスワードを入力してください。
- 管理者パスワードがわからない場合は、本商品を初期化し、本商品に貼付のラベルに記載されているパスワード(Web PW)でログインしてください。
初期化方法は、「初期化する」を参照してください。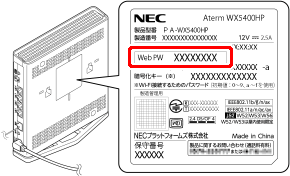
- 本商品をより安全にお使いいただくために、管理者パスワードは、初期値(工場出荷状態の値)から変更してください。
- 6.
-
クイック設定Webのホーム画面が表示されます。
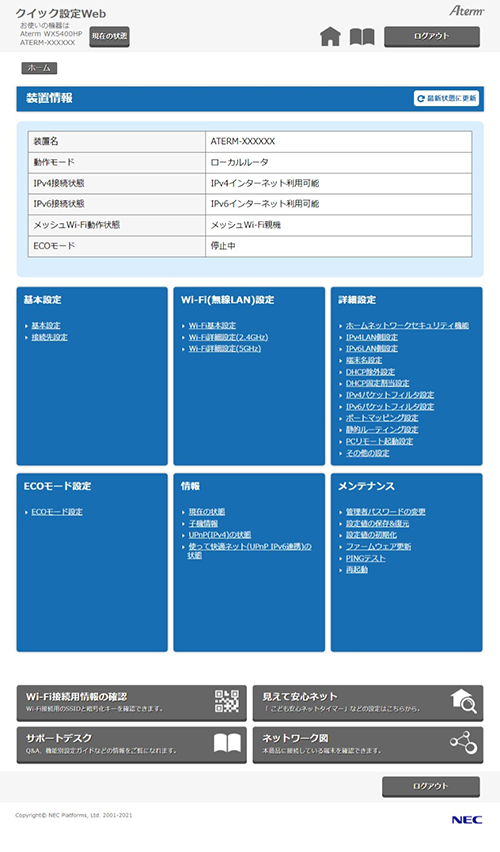
- 7.
-
クイック設定Webが開いたら、「Aterm検索ツール」の画面に戻り、画面右上の「×」をクリックします。
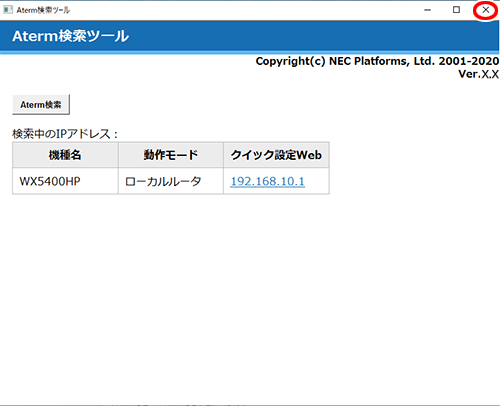
終了のしかた
- 1.
-
[ログアウト]をクリックし、[OK]をクリックします。
◆注意◆
- 不正アクセスを防止するため、終了の際にはログアウトを行ってください。
- 2.
-
Webブラウザ画面を閉じます。
◆注意◆
- 不正アクセスを防止するため、Webブラウザ画面は必ず閉じてください。
うまく動作しない場合は
- 「Aterm検索ツール」で[Aterm検索]をクリックすると、「このページのスクリプトでエラーが発生しました。」とエラー画面が表示される。
→ 「Aterm検索ツール」を終了して、下記をお試しください。
- 「AtermSearch」(「起動のしかた」手順1のファイル)を右クリックし、「プロパティ」をクリックします。
- 「全般」タブで「ブロックの解除」にチェックし、[OK]をクリックします。
- クイック設定Webが起動しない
-Webブラウザの設定で、JavaScriptの設定が有効になっていますか。
Microsoft Edgeでは、初期状態でJavaScriptは有効に設定されています。
-Webブラウザでキャッシュを使用しないように設定されていますか。
Webブラウザでキャッシュを使用しないように設定してください。
Webブラウザの設定方法は、それぞれのメーカにお問い合わせください。(例)Microsoft Edgeの場合
- 画面右上にある
 (設定など)をクリックします。
(設定など)をクリックします。 - [設定]をクリック
- メニューの「プライバシー、検索、サービス」をクリックします。
- 「閲覧データをクリア」の[クリアするデータの選択]をクリックします。
- 「時間の範囲」で「全ての期間」を選択し、「キャッシュされた画像とファイル」にチェックします。
※ 削除したくない項目のチェックは外してください。 - [今すぐクリア]をクリックします。
-パソコンにIPアドレスが設定されていますか。
確認方法は、「パソコンなどのIPアドレスを確認する」を参照してください。
パソコンのIPアドレスが本商品と同じネットワークアドレスに設定されていない場合は、下記の確認、設定を行ってください。→ パソコンの設定で「IPアドレスを自動的に取得する」もしくは「DHCPサーバを参照」になっていることを確認してください。
パソコンのIPアドレスを自動的に設定させるために、下記のどちらかの方法で、IPアドレスが本商品と同じネットワークアドレスになることを確認してください。- a. パソコンの電源を切り、再度パソコンの電源を入れます。起動後、「パソコンなどのIPアドレスを確認する」を参照して、パソコンのIPアドレスを確認します。
- b. 「パソコンなどのIPアドレスを再取得する」を参照して、パソコンのIPアドレスを取り直します。
→ Wi-Fiをご利用の場合は、「さまざまな子機からWi-Fi接続する」を参照してWi-Fi通信を確立させてください。
- 画面右上にある