3-1 : APNを手動で設定してLTE回線に接続しよう
この項目については、「1-3 : 電源を入れて、LTE回線に自動接続(LTEオート接続)しよう」でLTE回線に接続できなかった場合のみ、ご参照ください。
すでに、LTE回線に接続できている場合は、本項目を参照する必要はありません。
手順は以下のとおりです。
1.Aterm MP02LN・MP02LSにWi-Fi接続済みの端末で、ブラウザのアドレスに「192.168.179.1」を入力・決定をしてください
※ ブラウザのアドレスに「192.168.179.1」の代わりに「http://aterm.me」も使用できます。
※ 以下の画像ではChromeを使用しています。
※ Aterm MP02LN・MP02LSにWi-Fi接続済でない場合は、アドレスに入力しても先に進めませんので、必ず先にWi-Fi接続を完了させて先に進んでください。
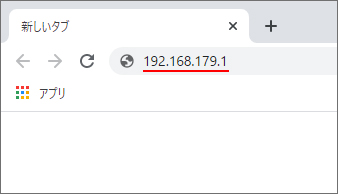
2.『管理者パスワードの変更』画面で新しいパスワードを設定して【変更】ボタンを押してください
現在のパスワードには初期パスワードを、新しいパスワードはお客様の任意で特定されづらいものを設定してください。
新しいパスワードは、今後製品の設定画面(クイック設定Web)を開くたびに必要になりますので、忘れないようお控えください。
初期パスワードは、製品添付の「らくらくQRスタート用QRコード(シール)」に記載された数字6桁のパスワード(Web PW)です。
「らくらくQRスタート用QRコード(シール)」を紛失した場合は、製品の充電池パック収納部に張り付けられているラベルに数字6桁のパスワード(Web PW)が記載されています。
※ 【スキップ】ボタンを押した場合は、パスワードは変更されずに保持されます。
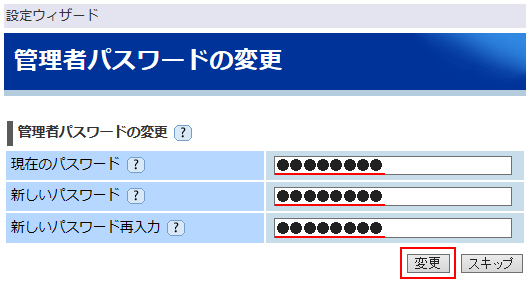
3.『APNの接続先設定』画面で、ご契約のMVNO(通信事業者)より提供されている情報を入力・選択して【確認】ボタンを押してください
ご契約のMVNO(通信事業者)より提供されている情報に従って、「APN(接続先)」「ユーザー名」「パスワード」を入力、「認証方式」「接続方式」を選択してください。
入力情報がわからない場合は、nanoSIMカードを提供しているご契約のMVNO(通信事業者)にご確認ください。
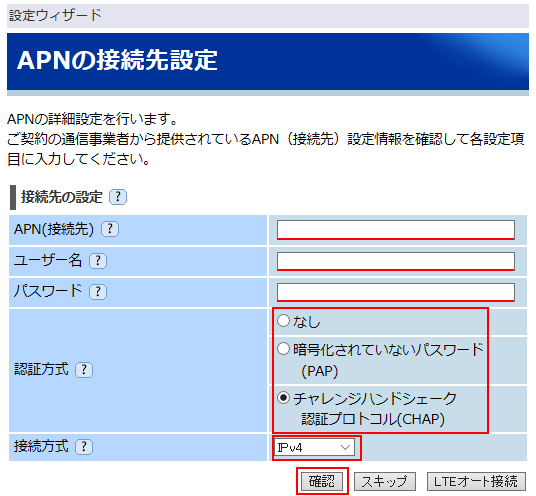
4.『メンテナンスバージョンアップの説明』画面を一読して、【確認】を押してください

5.『WAN側接続確認』画面で【WAN側接続確認】ボタンを押してください
ボタンを押したあと、「WAN側接続確認を行います。よろしいですか?」と表示されますので許可してください。
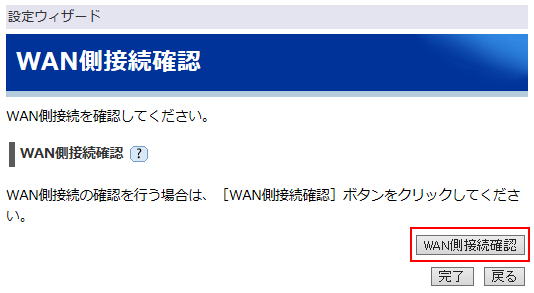
6.以下の画面が表示されたあとに、「正常に接続されています。」と表示されましたら、LTE接続は完了です。
「WAN側接続されていません。」と表示された場合はAPN設定が間違っている可能性がありますので、【戻る】ボタンを押して『APNの接続先設定』画面まで戻り、設定をやり直してください。
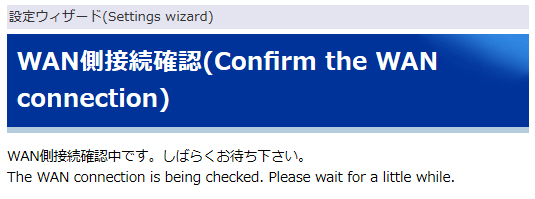
正常に接続されている場合は、そのままブラウザを閉じていただいて問題ありません。
以上で完了です。
注意
本ページの手順は、はじめて「192.168.179.1」を入力して設定画面に入った場合の手順です。
2回目以降、設定画面に入る場合は、以下の方法で本ページと同様の設定が行えます。
- ブラウザのアドレスに「192.168.179.1」を入力・決定してくだささい
- ID・パスワード入力画面が開くので、IDに「admin」、パスワードに本ページの手順2で設定したパスワードを入力してログインしてください
- 設定画面(クイック設定Web)のトップ画面が開きます
- メニューから「基本設定」-「接続先設定(LTE/3G)」を選ぶと、本ページの手順3と同様にAPNの手動設定が行えます
- メニューから「メンテナンス」-「WAN側の接続確認」を選ぶと、本ページの手順5、6と同様にWAN側の接続確認(LTE回線側の接続確認)が行えます