No. 00049
公開日 2010/05/26 最終更新日 2016/10/12
回答
本Q&Aを閲覧されるにあたってのご注意
本Q&Aの対象機種すべては、 サポート期間が終了しましたので、Q&Aの更新も終了しました。
サポート期間が終了しましたので、Q&Aの更新も終了しました。
日々報告される脆弱性問題に対してセキュリティを確保し、本来持つ性能を十分に発揮させ、より安全にお使いいただくため、最新の製品への買い替えをお奨めいたします。
販売中のAterm製品につきましては、「 製品情報」をご覧ください。
製品情報」をご覧ください。
なお、更新を停止しているため、最新の環境や端末でご使用の際、掲載内容の対処を行っていただいても解決しない場合もあります。
Windows・Mac(OS X)の場合、USBポートに接続した機器へのアクセス方法は、以下のとおりです。
ご注意
対応のフォーマット形式は、FAT32、FAT16です。NTFSは対応しておりません。
フォーマット形式を確認して、未対応のフォーマット形式だった場合は、FAT32またはFAT16にフォーマット形式を変更してください。
フォーマット形式の変更方法につきましては、接続する機器側のマニュアルやサポートをご参照ください。
フォーマット形式の確認方法は、以下のとおりです。
以下の手順で「コンピューター」を開きます。
起動方法は、OSにより異なります。
 (スタートボタン)で右クリックをすると表示されるメニューで、「エクスプローラー」を選択し、「エクスプローラー」が表示されましたら、右メニューで「PC」を選択します。
(スタートボタン)で右クリックをすると表示されるメニューで、「エクスプローラー」を選択し、「エクスプローラー」が表示されましたら、右メニューで「PC」を選択します。Windows 8の場合 : スタート画面で右クリックをして、「すべてのアプリ」を選択します。
その後、Windowsシステムツールから「コンピューター」を選択します。
 (スタート)」-「コンピューター」を開きます。
(スタート)」-「コンピューター」を開きます。「デバイスとドライブ」から接続をする機器のアイコンを右クリックして、プロパティを選択します。
※Windows 8以前は「リムーバブル記憶域があるデバイス」です。
「ファイル名を指定して実行」を起動します。
起動方法は、OSにより異なります。
 (スタートボタン)で右クリックをすると表示されるメニューで、「ファイル名を指定して実行」を選択します。
(スタートボタン)で右クリックをすると表示されるメニューで、「ファイル名を指定して実行」を選択します。 (スタート)」-「すべてのプログラム」-「アクセサリ」から「ファイル名を指定して実行」を選択します。
(スタート)」-「すべてのプログラム」-「アクセサリ」から「ファイル名を指定して実行」を選択します。入力欄に「¥¥ATERM-XXXXXX」(※)と半角で入力して、「OK」ボタンを押します。
「XXXXXX」は、Aterm本体側面のラベルに記載されたMACアドレス(WAN)下6桁です。
「:」(コロン)は外して入力します。また英字は、ラベルに記載とおり大文字で入力を行ないます。
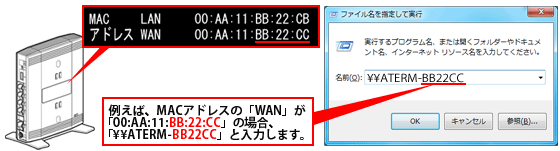
USBポートに接続した機器のフォルダが表示されますので、フォルダをダブルクリックします。

サーバアドレスの欄に「smb://ATERM-XXXXXX」(※)と半角で入力して、「接続」ボタンを押します。
「XXXXXX」は、Aterm本体側面のラベルに記載されたMACアドレス(WAN)下6桁です。
「:」(コロン)は外して入力します。
また英字は、ラベルに記載とおり大文字で入力を行ないます。
※ ご使用の機種がWG2600HP2の場合は、「cifs://ATERM-XXXXXX」と入力してください。
「cifs://ATERM-XXXXXX」と入力して、先に進めなかった場合は「smb://ATERM-XXXXXX」と入力する方法もお試しください。
機種によって手順は異なります。以下の機種リストより、ご使用の機種名をクリックして詳細をご確認ください。
アクセスを行なう前に、初期値では本手順のアクセスが無効になっていますので、有効に変更を行なう必要があります。
手順は以下のとおりです。
 クイック設定Webを起動したいをご参照の上、クイック設定Webを開いてください。
クイック設定Webを起動したいをご参照の上、クイック設定Webを開いてください。『詳細設定』より『USBストレージ設定』を選択してください。
※『詳細設定』は、【詳細な項目を表示】を押すと表示されます。
『USBストレージ設定』画面が開きますので、「ファイル共有機能設定(ブラウザ用)」の該当個所に入力・選択を行って、【設定】ボタンを押してください。
[アカウント] : クイック設定Webログイン時と同じアカウントを使用する場合は、【クイック設定Web用管理者(admin)と共通アカウント】を選択します。違うアカウントを使用する場合は、【専用アカウント】を選択します。
[アクセスポート番号] : 初期値は【15789】になっています。通常はそのまま使用します。
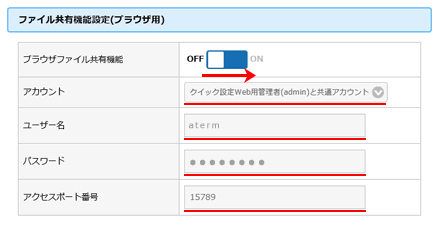
【設定】ボタンを押して、設定を保存してください。
タイトル(『USBストレージ設定』)の下に、「設定内容を更新しました。」と表示されます。
設定が完了いたしましたら、以下の手順で、Webブラウザでアクセスができるかを確認します。
Webブラウザのアドレスバーに、クイック設定Webを通常開く際に使用しているIPアドレス、コロン(:)、アクセスポート番号を入力して、Enterキーを押します。
※ クイック設定Webに【http://192.168.10.1】でログインしている場合は、【http://192.168.10.1:15789】と入力します。
ご参考
WAN側からアクセスを行なうときの手順は、以下のとおりです。
WAN側アクセスは、事前に固定IPアドレスの取得やダイナミックDNS機能を使用できる状態にしておく必要があります。
Webブラウザのアドレスバーに、AtermのWAN側IPアドレス(またはURL)、コロン(:)、アクセスポート番号を入力して、Enterキーを押します。
例) http://xxx.xxx.xxx.xxx:15789
なお、Atermを無線LANアクセスモードでご使用の場合は、AtermのWAN側に接続した外付けルータのUPnP機能を有効にし、クイック設定Webの『現在の状態』-「インターネット経由のアクセス」-[USBストレージ画面]に記載のURLを入力してアクセスを行います。
アクセスを行なう前に、初期値では本手順のアクセスが無効になっていますので、有効に変更を行なう必要があります。
手順は以下のとおりです。
※ WR8700Nはファームウェア1.0.13以上で対応
 クイック設定Webを起動したいをご参照の上、クイック設定Webを開いてください。
クイック設定Webを起動したいをご参照の上、クイック設定Webを開いてください。『USBストレージ設定』画面が開きますので、「ファイル共有機能設定(ブラウザ用)」の該当個所に入力・選択を行って、【設定】ボタンを押してください。
[ブラウザファイル共有機能] : 【使用する】にチェックを入れます。
[アカウント] : クイック設定Webログイン時と同じアカウントを使用する場合は、【クイック設定Web用管理者(admin)と共通アカウント】を選択します。違うアカウントを使用する場合は、【専用アカウント】を選択します。
[ユーザー名] : [アカウント]で【専用アカウント】を選択した場合、USBポートにアクセスするときのユーザー名を入力します。
[パスワード] : [アカウント]で【専用アカウント】を選択した場合、USBポートにアクセスするときのパスワードを入力します。
[アクセスポート番号] : 初期値は【15789】になっています。通常はそのまま使用します。
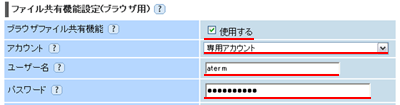
左メニューの【保存】ボタンを押して、設定を保存してください。
設定が完了いたしましたら、以下の手順で、Webブラウザでアクセスができるかを確認します。
Webブラウザのアドレスバーに、クイック設定Webを通常開く際に使用しているIPアドレス、コロン(:)、アクセスポート番号を入力して、Enterキーを押します。
※ クイック設定Webに【http://192.168.10.1】でログインしている場合は、【http://192.168.10.1:15789】と入力します。
※ クイック設定Webに【http://192.168.0.1】でログインしている場合は、【http://192.168.0.1:15789】と入力します。
ご参考
WAN側からアクセスを行なうときの手順は、以下のとおりです。
WAN側アクセスは、事前に固定IPアドレスの取得やダイナミックDNS機能を使用できる状態にしておく必要があります。
Webブラウザのアドレスバーに、AtermのWAN側IPアドレス(またはURL)、コロン(:)、アクセスポート番号を入力して、Enterキーを押します。
例) http://xxx.xxx.xxx.xxx:15789
なお、Atermを無線LANアクセスモードでご使用の場合は、AtermのWAN側に接続した外付けルータのUPnP機能を有効にし、クイック設定Webの『情報』-『現在の状態』-「インターネット経由のアクセス」-[USBストレージ画面]に記載のURLを入力してアクセスを行います。
対象機種
本Q&Aの対象機種すべては、 サポート期間が終了しましたので、Q&Aの更新も終了しました。
サポート期間が終了しましたので、Q&Aの更新も終了しました。
日々報告される脆弱性問題に対してセキュリティを確保し、本来持つ性能を十分に発揮させ、より安全にお使いいただくため、最新の製品への買い替えをお奨めいたします。
販売中のAterm製品につきましては、「 製品情報」をご覧ください。
製品情報」をご覧ください。
なお、更新を停止しているため、最新の環境や端末でご使用の際、掲載内容の対処を行っていただいても解決しない場合もあります。
対象機種は、以下のとおりです。
WG300HP、WG600HP、WG1400HP、WG1800HP、WG1800HP2、WG2200HP、WG2600HP、WG2600HP2
WF300HP
WR8170N、WR8175N、WR8370N、WR8600N、WR8700N、WR8750N、WR9300N、WR9500N