No. 00255
公開日 2007/04/24 最終更新日 2024/05/15
回答
機種ごとに、無線機能を有効にする方法は異なります。詳細は、パソコンの添付マニュアルをご確認ください。
ここでは、一般的な有効方法を数パターン紹介します。参考情報として、ご参照ください。
ご注意
パソコン本体やキーボードにワイヤレスランプや無線LAN機能の表示があっても、機種によって、無線機能が使用できない、無線LAN規格が対応していない場合があります。ご使用されている機種の仕様をご確認ください。
パソコン本体に無線LANスイッチがついている場合、キーボードの上方や本体の前面、側面にスイッチがあるパターンが多いです。
パソコンにワイヤレスランプがある場合は、「ON」にしたあと、ランプが点灯することをご確認ください。
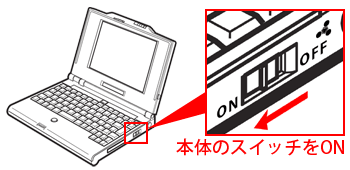
本操作で、無線機能の「ON」と「OFF」を切り替えます。
パソコンにワイヤレスランプがある場合は、「ON」にしたあと、ランプが点灯することをご確認ください。
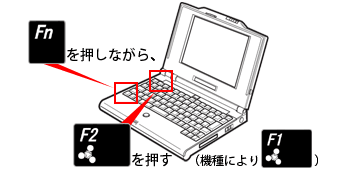
パソコンの画面上より、無線機能の「ON」と「OFF」を切り替えます。
方法は機種ごとに異なります。
詳細は、パソコンのマニュアルよりご確認ください。
メニューバーの『Wi-Fi』アイコンが、「オン」であることを確認してください。
「オフ」になっている場合は、Wi-Fiを「オン」にしてください。
![]()
※ ご使用の端末やバージョンによって画面や項目が異なる場合があります。あらかじめご了承ください。
※ OS v10.5/v10.6では、『AirMac』アイコンが「入」であることを確認し、「切」になっている場合は、AirMacを「入」にしてください。
当ページの内容は「参考情報」です。
詳細は各ハード・ソフトメーカーにお問い合わせください。
本件につきましては、電話やメールなどでお問い合わせいただいてもお答えすることはできません。ご了承ください。
対象機種
WX1500HP、WX3000HP、WX3000HP2、WX3600HP、WX4200D5、WX5400HP、WX5400T6、WX6000HP、WX7800T8、WX11000T12
WG1200CR、WG1200HP3、WG1200HP4、WG1200HS3、WG1200HS4、WG1800HP4、WG1900HP2、WG2600HP3、WG2600HP4、WG2600HS、WG2600HS2
WF1200CR
HT100LN、HT110LN、MP01LN、MP02LN、MP02LS、MR05LN、MR10LN、MR51FN
以下の機種は、 サポート期間が終了しましたので、Q&Aの更新も終了しました。
サポート期間が終了しましたので、Q&Aの更新も終了しました。
日々報告される脆弱性問題に対してセキュリティを確保し、本来持つ性能を十分に発揮させ、より安全にお使いいただくため、最新の製品への買い替えをお奨めいたします。
販売中のAterm製品につきましては、「 製品情報」をご覧ください。
製品情報」をご覧ください。
なお、更新を停止しているため、最新の環境や端末でご使用の際、掲載内容の対処を行っていただいても解決しない場合もあります。
WG300HP、WG600HP、WG800HP、WG1200HP、WG1200HP2、WG1200HS、WG1200HS2、WG1400HP、WG1800HP、WG1800HP2、WG1800HP3、WG1900HP、WG2200HP、WG2600HP、WG2600HP2
WF300HP、WF300HP2、WF800HP、WF1200HP、WF1200HP2
W300P、W500P
WR1200H、WR4100N、WR4500N、WR6600H、WR6650S、WR6670S、WR7800H、WR7850S、WR7870S、WR8100N、WR8150N、WR8160N、WR8165N、WR8170N、WR8175N、WR8200N、WR8300N、WR8370N、WR8400N、WR8500N、WR8600N、WR8700N、WR8750N、WR9300N、WR9500N
MR03LN、MR04LN
WM3300R、WM3400RN、WM3450RN、WM3500R、WM3600R、WM3800R