Q&A No. 00005
ESS-IDステルスが有効なAtermにAndroid 11.x / 10.x / 9.x / 8.xをWi-Fi(無線)接続する手順
以下の手順で設定を行ってください。
※ ご使用の端末やバージョンによって画面や項目が異なる場合があります。あらかじめご了承ください。(本手順では「Google Pixel」を使用しています。)
-
ホーム画面で『設定』をタップ(マウスでいうクリック)してください。
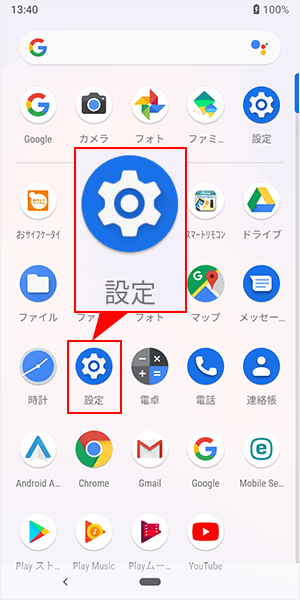
-
「ネットワークとインターネット」をタップしてください。
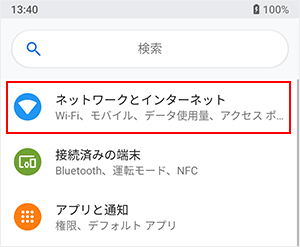
-
「Wi-Fi」をタップしてください。
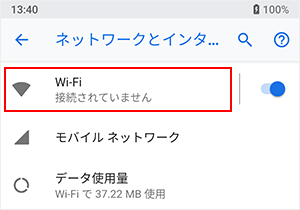
ご参考
Wi-Fiが「OFF」の場合は、「OFF」をタップして「ON」にしてください。
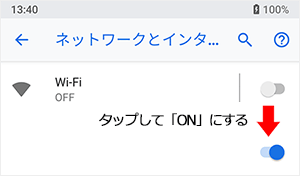
-
ネットワーク(SSID)一覧が表示されますので、最下部にある「ネットワークを追加」を選択してください。
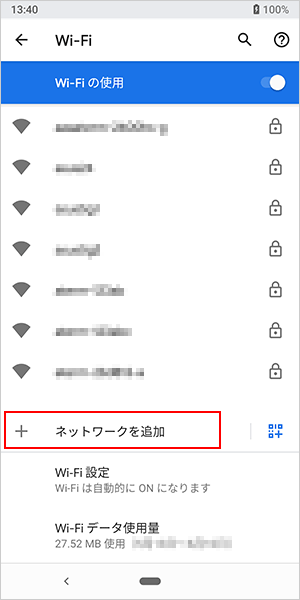
-
「ネットワーク名」に、ESS-IDステルスを有効にしているAterm親機のネットワーク名(SSID)を入力してください。
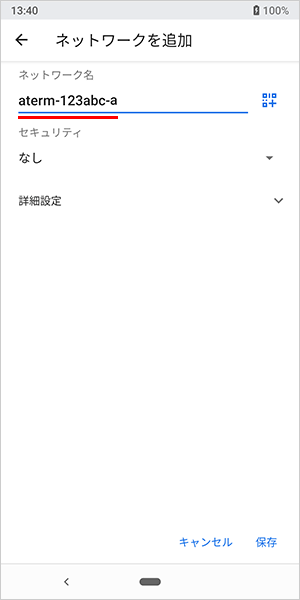
ご注意
本手順の画像に表示されているネットワーク名(SSID)は、一例で架空のものです。
ご参考
英字[小文字]キーボードから英字[大文字]キーボードへの切り替え
「↑」キーをタップして、切り替えてください。
「↑」キーを1回タップした場合は、1文字のみ大文字で入力できるようになります。
「↑」キーをすばやく2回タップした場合は、常に大文字入力になります。
もう1度「↑」キーをタップすると、英字(小文字)キーボードに戻ります。
-
「セキュリティ」で、WPA/WPA2-Personal(*)を選択してください。
* ご使用の端末やOSによっては、WPA/WPA2 PSKと表示されている場合があります。
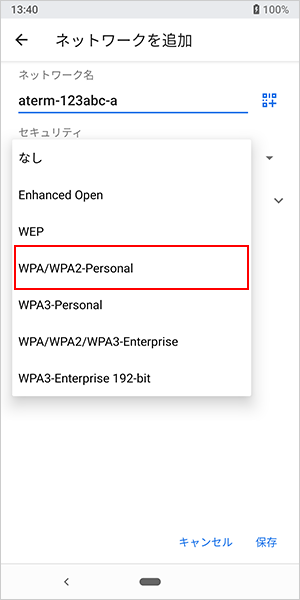
ご注意
ESS-IDステルスを有効にしているネットワーク名(SSID)の暗号化方式(セキュリティ)がWEPの場合は、ここでWEPを選択する必要があります。
セキュリティで何を選択するかわからない場合は、まずWPA/WPA2-Personalで設定をお試しいただき、設定が失敗した場合は、ほかの選択できる項目をお試しください。
-
「パスワード」に、ESS-IDステルスを有効にしているAterm親機の暗号化キーを入力してください。
暗号化キーは、大文字は大文字(半角)、小文字は小文字(半角)で入力してください。
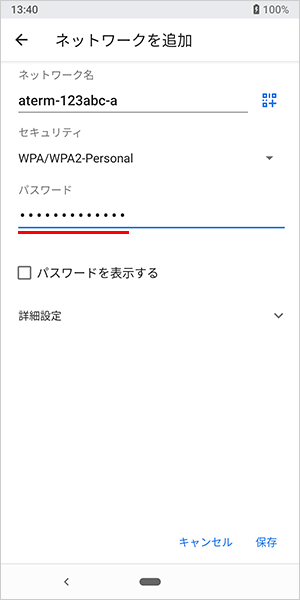
-
「詳細設定」(*)を選択して開いてください。
なお、AndroidのOSが8.xの場合は、本手順を飛ばして、手順10へ進んでください。
* ご使用のAndroid端末やOSによっては、「詳細オプション」 「詳細設定項目」と表示されている場合があります。
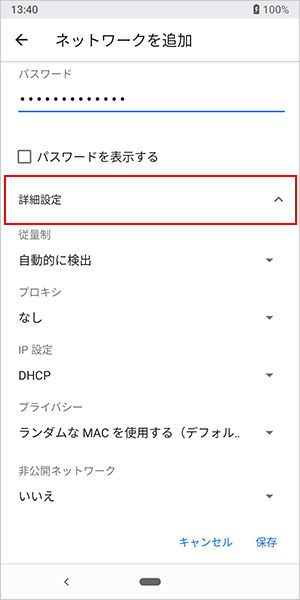
-
「非公開ネットワーク」を「はい」に変更してください。
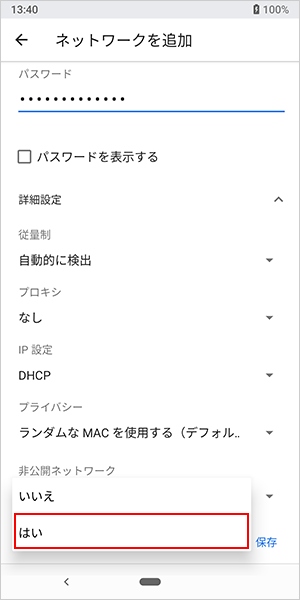
-
【保存】をタップしてください。
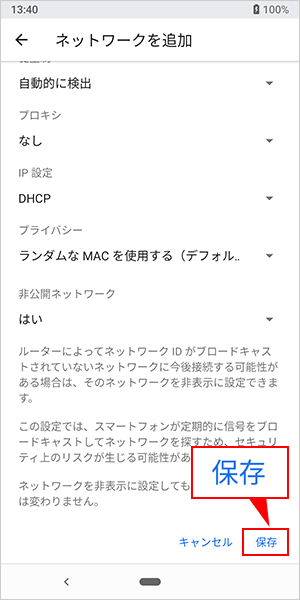
-
Android端末のメニューバーにあるWi-Fiアイコンが、以下のように表示されましたら設定は完了です。
Atermのネットワーク名(SSID)の下側に、「接続済み」と表示されます。
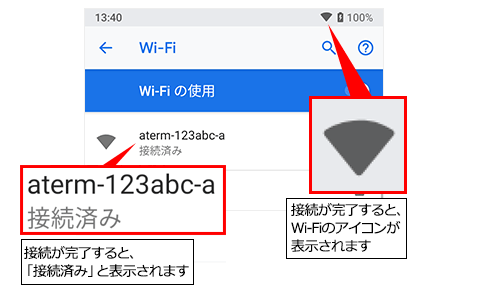
本手順が正常に完了したにも関わらず、モバイルデータ通信(5G/4G/LTEなど)につながってしまう場合は?
インターネット未接続のAtermへWi-Fi(無線)接続を行うと、モバイルデータ通信[携帯電話会社の提供回線(4G/5G/LTE等)を使った通信]が優先され、AtermとWi-Fi(無線)接続ができない場合があります。
その場合は、本ページ手順3の画面でモバイル ネットワークをタップし、モバイルデータを一時的にOFFにしてから、再度Wi-Fi(無線)接続をお試しください。
Atermがインターネットに接続できたあとは、モバイルデータをONに戻してください。
Androidは、Google Inc.の商標です。