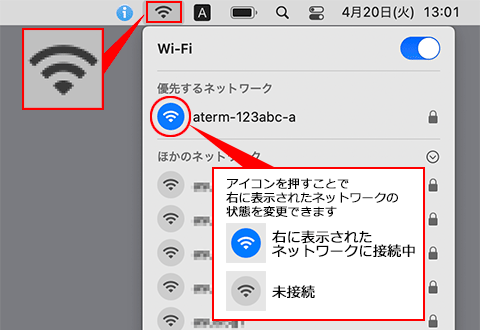Q&A No. 00005
ESS-IDステルスが有効なAtermにmacOSをWi-Fi(無線)接続する手順
以下の手順で設定を行ってください。
※ ご使用の端末やバージョンによって画面や項目が異なる場合があります。あらかじめご了承ください。
-
Mac本体のメニューバーにある『Wi-Fi』アイコンをクリックしてください。
Wi-Fiが「オフ」になっている場合は、Wi-Fiを「オン」にしてください。
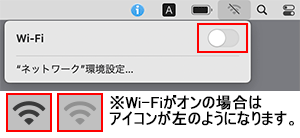
ご参考
メニューバーに『Wi-Fi』アイコンが表示されていない場合は、以下の手順でアイコンの表示を行ってください。
macOS Sonoma [14]〜macOS Ventura [13]の場合
『
 (アップルメニュー)』−「システム設定」を選択してください。
(アップルメニュー)』−「システム設定」を選択してください。「コントロールセンター」を選択してください。
-
「Wi-Fi」が「メニューバーに非表示」となっている場合は「メニューバーに表示」に変更してください。
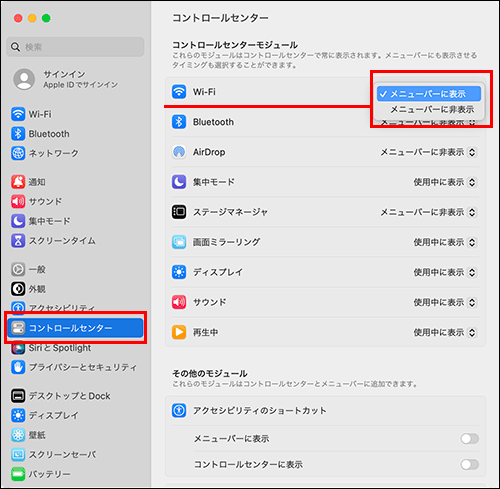
macOS Monterey [12]〜Big Sur [11]の場合
『
 (アップルメニュー)』−「システム環境設定」−「ネットワーク」を選択してください。
(アップルメニュー)』−「システム環境設定」−「ネットワーク」を選択してください。左側のメニューから、Wi-Fiを選択してください。
-
状況が「オフ」になっている場合は、【Wi-Fiをオンにする】を押してください。
「メニューバーにWi-Fiの状態を表示」にチェックを入れてください。
最後に【適用】ボタンを押してください。
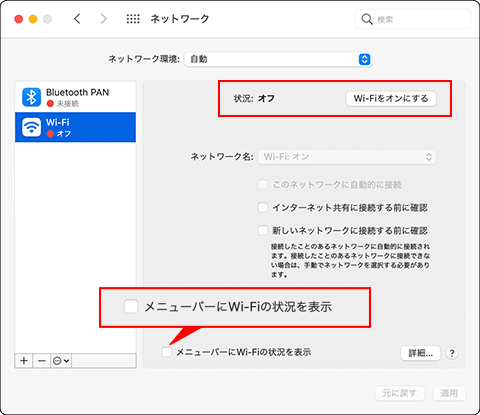
-
ネットワーク(SSID)一覧が表示されますので、最下部にある「その他...」を選択してください。
※ ネットワーク名(SSID)の一覧が表示されない場合は、「ほかのネットワーク」を押すと表示されます。
※ macOS 10.15以下の場合は、最下部にある「ほかのネットワークに接続...」を選択してください。
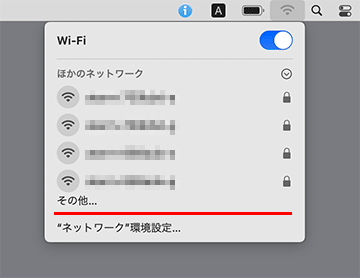
-
「ネットワーク名」に、ESS-IDステルスを有効にしているAterm親機のネットワーク名(SSID)を入力してください。
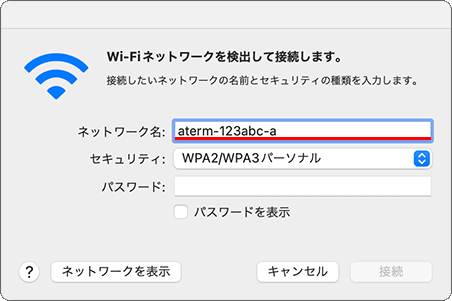
ご注意
本手順の画像に表示されているネットワーク名(SSID)は、一例で架空のものです。
-
「セキュリティ」で、WPA/WPA2パーソナル(*)またはWPA2/WPA3パーソナルを選択してください。
* ご使用の端末やOSによっては、WPA2パーソナルと表示されている場合があります。
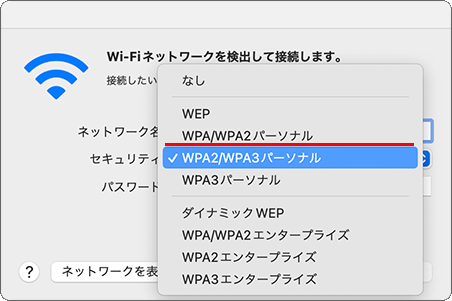
ご注意
ESS-IDステルスを有効にしているネットワーク名(SSID)の暗号化方式(セキュリティ)がWEPの場合は、ここでWEPを選択する必要があります。
セキュリティで何を選択するかわからない場合は、まずWPA/WPA2パーソナルで設定をお試しいただき、設定が失敗した場合は、ほかの選択できる項目をお試しください。
-
「パスワード」に、ESS-IDステルスを有効にしているAterm親機の暗号化キーを入力して、【接続】ボタンを押してください。
暗号化キーは、大文字は大文字(半角)、小文字は小文字(半角)で入力してください。
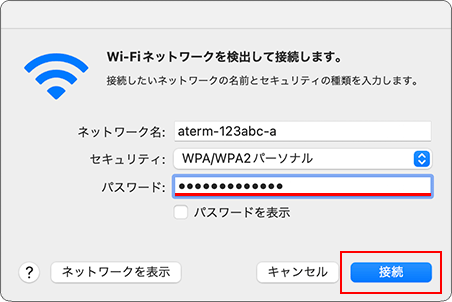
ご参考
「このネットワークを記憶」というチェック項目がある場合、チェックを入れると、再接続の際にパスワードを入力し直す必要がありません。
-
Mac本体のメニューバーにある『Wi-Fi』アイコンが、以下のように表示されましたら設定は完了です。
「優先するネットワーク」に接続設定が完了したネットワーク名(SSID)が表示されます。