Q&A No. 00053
ファームウェアの更新(オンラインバージョンアップ)手順 [クイック設定Webで更新]
本ページに掲載されている手順の対象機種は以下のとおりです。
MR51FN
ファームウェアの更新は、クイック設定Web[*1]を開いてオンラインバージョンアップで更新します。
[*1] クイック設定Webの開き方がわからない場合は、 クイック設定Webを起動したいをご覧ください。
クイック設定Webを起動したいをご覧ください。
本手順を行う際は、Atermがインターネットにつながっている状態で行ってください。
手順は以下のとおりです。
(手順に使用の画面は一例です。ご使用の機種によっては、画面の一部が異なる場合があります。)
-
クイック設定Webのホーム画面で、『メンテナンス』-『ファームウェア更新』を選択してください。
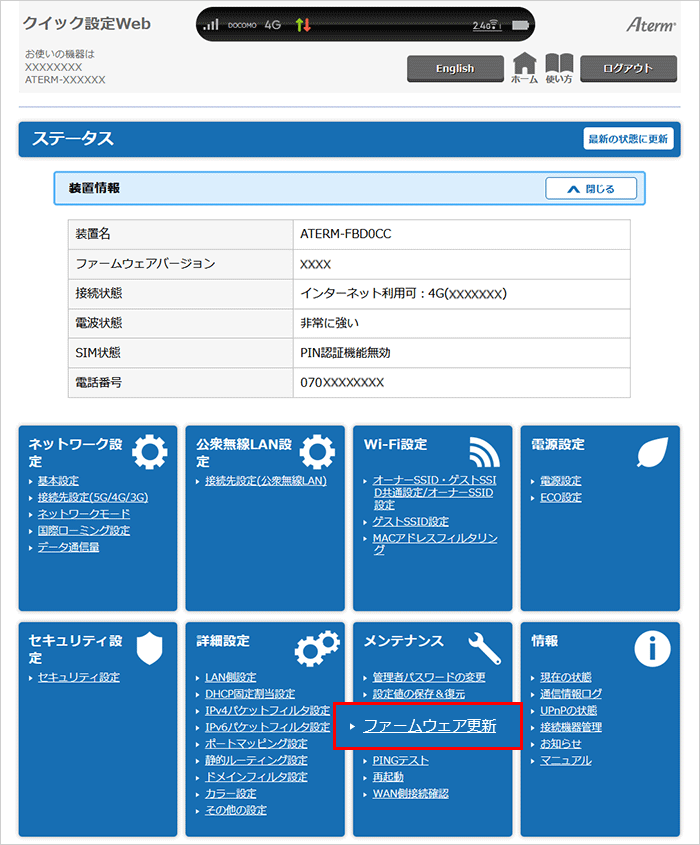
-
【確認/更新】ボタンを押してください。

-
『ファームウェア最新バージョン情報取得中』画面が開きますので、画面が切り替わるまで、しばらくお待ちください。

-
『ファームウェア最新バージョン情報』画面が表示されますので、【最新バージョンへ更新】ボタンを押してください。
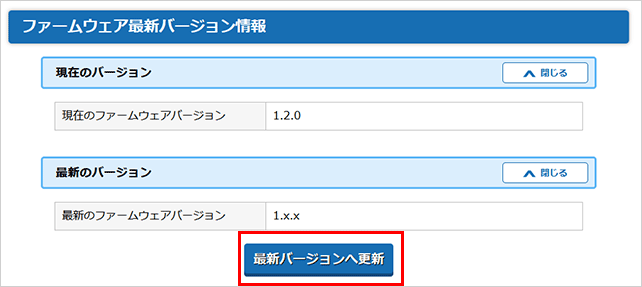
ご参考
[現在のファームウェアバージョン]と[最新のファームウェアバージョン]で同じバージョンが表示された場合は、最新のファームウェアを適用済みですので、更新は必要ありません。
-
以下の文字が表示されたアラートが表示されますので、【OK】ボタンを押してください。
『ファームウェア更新を行ったあと、再起動を行います。よろしいですか? <ご注意> [OK]ボタンをクリックしたあと、WWWブラウザが応答のない 状態になることがあります。3分経過してもWWWブラウザ画面に「ファームウェア更新中」が表示されない場合はWWWブラウザを一度終了し、再度ファームウェア更新を行ってください。』
-
『ファームウェア最新バージョン取得中』画面が開きますので、しばらくお待ちください。
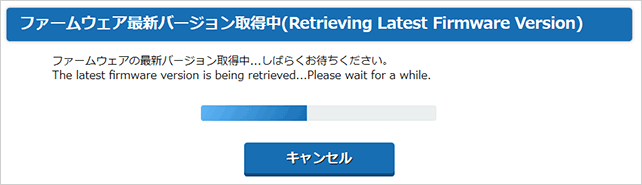
-
『ファームウェア更新中』画面が開きますので、終了するまでしばらくお待ちください。
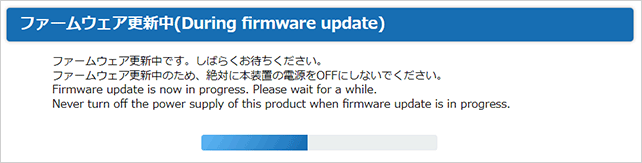
ご注意
『ファームウェア更新中』画面が表示されている間は、ファームウェアの更新中または再起動中ですので、絶対にAtermの電源を切らないようにしてください。
-
ファームウェアの更新・再起動が完了すると『ファームウェア更新完了画面』が開き、しばらくするとログイン画面に戻ります。

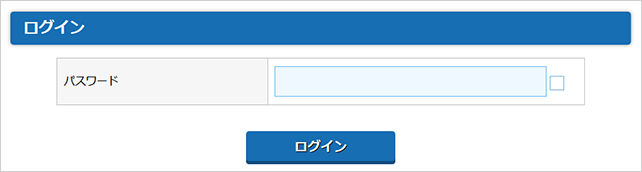
ご参考
ログイン画面が表示されなかった場合は、Webブラウザをいったん閉じて、端末とAtermの接続状態を確認してください。
Wi-Fi(無線)で接続している場合は、再起動時に接続が外れてしまった可能性がありますので、接続をやり直してください。
以上で、ファームウェアの更新は完了です。