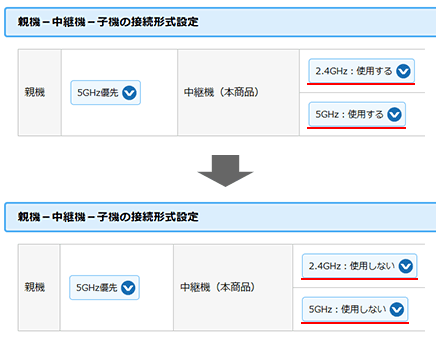Q&A No. 00099
WX4200D5をETHERNET子機にして、Aterm親機にWi-Fi(無線)接続する手順
WX4200D5をETHERNET子機にして、Aterm親機にWi-Fi(無線)接続する手順を説明します。
Aterm親機には、「WPS」を行って接続します。
-
電源を切った状態で、WX4200D5の背面にある「RT/BR/MAモード切替スイッチ」を「MA」に切り替えてください。

-
WX4200D5のLANポートと装置(テレビ・プリンタ・ゲーム機などのネットワーク家電)のLANポートを、ETHERNET(LAN)ケーブルで接続してください。
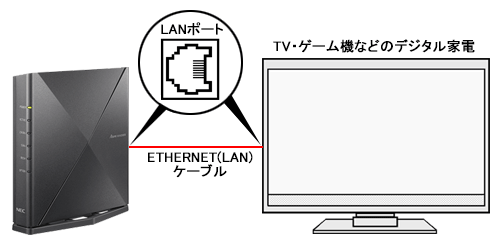
そのあと、WX4200D5の保守ボタンを押しながらACアダプタをコンセントに差し込んで、電源を入れて、POWERランプ以外のランプが消灯していることを確認したら放してください。
ボタンを放してから、1分40秒程待機してください。
MESHランプは緑点灯から消灯に変わります。
-
WX4200D5とAterm親機を「WPS」で接続します。
まず、WX4200D5の「WPSボタン」(WPSボタンの位置)を長押しします。
POWERランプが緑点滅に変わりましたら、ボタンから手を放してください。
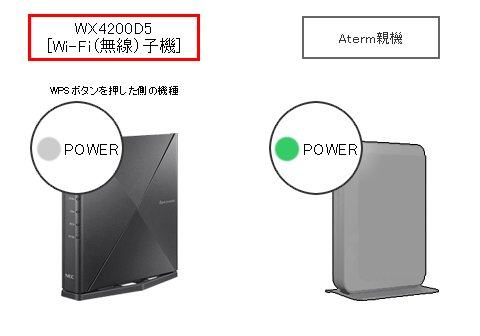
-
WX4200D5のPOWERランプ点滅後、1分以内にAterm親機の「WPSボタン」を長押ししてください。
POWERランプが緑点滅に変わりましたら、ボタンから手を放してください。
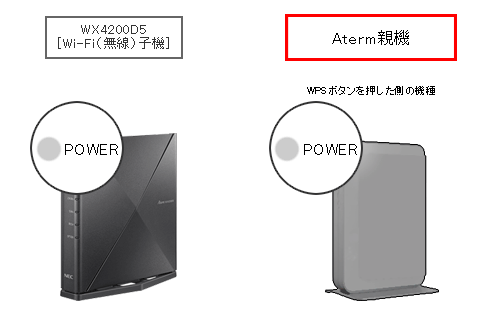
ご参考
Aterm親機の「WPSボタン」の位置は、
 こちらよりご確認ください。(機種別にご確認いただけます。)
こちらよりご確認ください。(機種別にご確認いただけます。) - ボタンから手を放すと、WX4200D5とAterm親機のPOWERランプが緑点滅からオレンジ点灯(約10秒)になったあと、緑点灯に変わります。
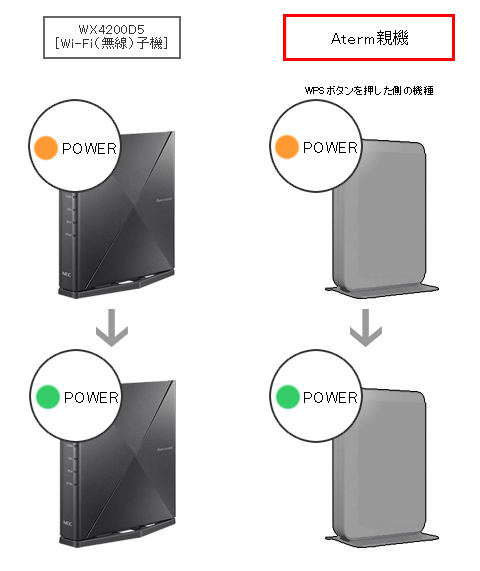
以上で「WPS」による無線設定は完了です。
WX4200D5は、Aterm親機のWi-Fi(無線)子機として設定されました。
WX4200D5のACTIVEランプが、2.4GHz帯でWi-Fi(無線LAN)親機に接続している場合はオレンジ、5GHz帯でWi-Fi(無線LAN)親機に接続している場合は緑に点灯します。
ご参考
本手順の設定後は、子機としてだけでなく中継機としても使用することができます。
中継機の機能を停止して、子機のみで使用したい場合は、クイック設定Webの『基本設定』で「親機−中継機−子機の接続形式設定」の「中継機(本商品)」を「2.4GHz:使用しない」「5GHz:使用しない」に変更して、設定を保存してください。
※ クイック設定Webの開き方は、 こちらをご覧ください。
こちらをご覧ください。