Q&A No. 00250
ネットワーク分離機能の設定手順
本ページに掲載されている手順の対象機種は以下のとおりです。
WX6000HP
ネットワーク分離機能の設定手順は、以下のとおりです。
(手順に使用の画面は一例です。ご使用の機種によっては、画面の一部が異なる場合があります。)
-
 クイック設定Webを起動したいをご参照の上、クイック設定Webを開いてください。
クイック設定Webを起動したいをご参照の上、クイック設定Webを開いてください。 -
『無線LAN設定』-『無線LAN詳細設定(2.4GHz)』を選択してください。
なお、ここでは『無線LAN詳細設定(2.4GHz)』を選択して、2.4GHz帯側のネットワーク分離機能を設定にする場合を例に説明していますが、5GHz帯側のネットワーク分離機能を設定にする場合は、『無線LAN詳細設定(5GHz)』を選択してください
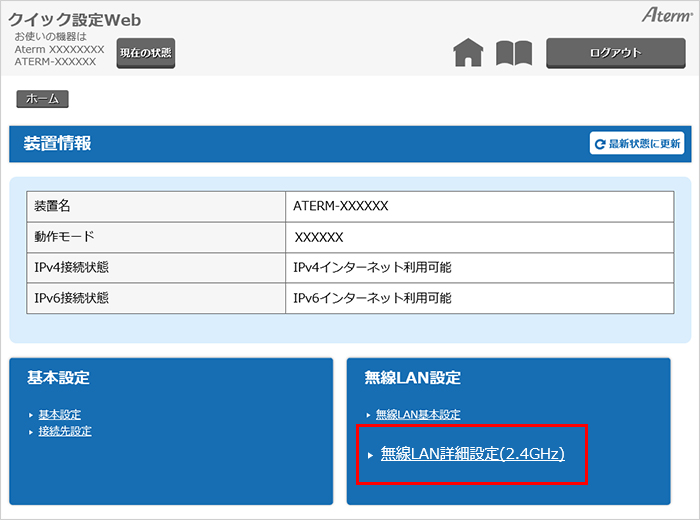
ご注意
WX6000HPでバンドステアリング機能を使用中の場合は、『無線LAN詳細設定(2.4GHz)』画面でネットワーク分離機能の設定を行えません。
『無線LAN詳細設定(5GHz)』画面で、ネットワーク分離機能の設定変更を行ってください。
-
『無線LAN詳細設定』画面が開きます。
「対象ネットワークを選択」から、ネットワーク分離機能を設定する側のネットワークを選択してください。
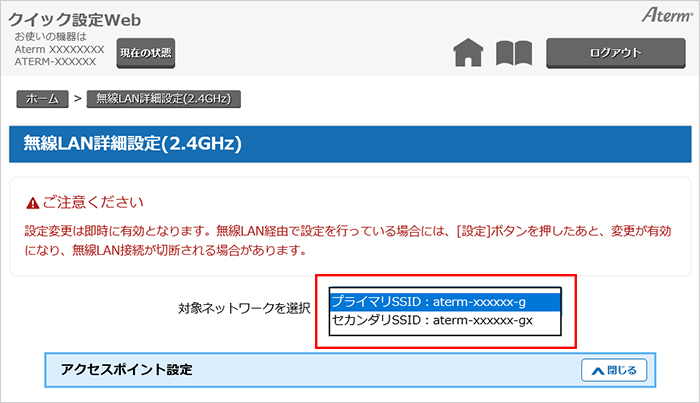
ご注意
本手順では、プライマリSSIDのネットワーク分離機能を初期値(無効)から有効にする場合を例に説明しています。
なお、セカンダリSSIDは初期値でネットワーク分離機能が有効です。
そのため、セカンダリSSIDに接続したWi-Fi端末からは、同じセカンダリSSID内のWi-Fi端末とWAN側(インターネット)への接続のみが可能で、プライマリSSID内のWi-Fi端末やAtermに有線接続した端末、クイック設定Webへのアクセスは制限されています。
-
【アクセスポイント設定】の[ネットワーク分離機能]を【ON】に切り替えてください。
なお、ネットワーク分離機能を無効にする場合は、ここで【OFF】にします。
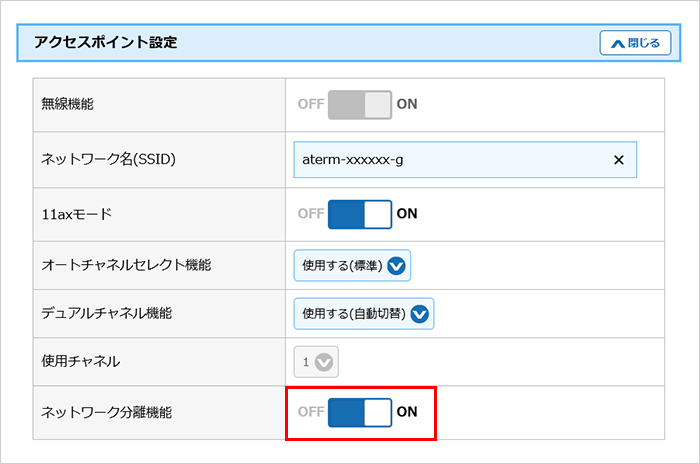
ご注意
プライマリSSIDのネットワーク分離機能を初期値(無効)から有効にした場合は、セカンダリSSIDと同様にアクセスが制限されます。
各SSIDでネットワーク分離機能をすべて有効にしてしまい、Wi-Fi端末からクイック設定Webにアクセスできなくなってしまった場合は、Atermに有線で接続したパソコンからクイック設定Webを表示して、ネットワーク分離機能を無効にしてください。
-
【設定】ボタンを押してください。
【設定】ボタンを押したあとに、アラートが表示された場合は【OK】ボタンを押してください。
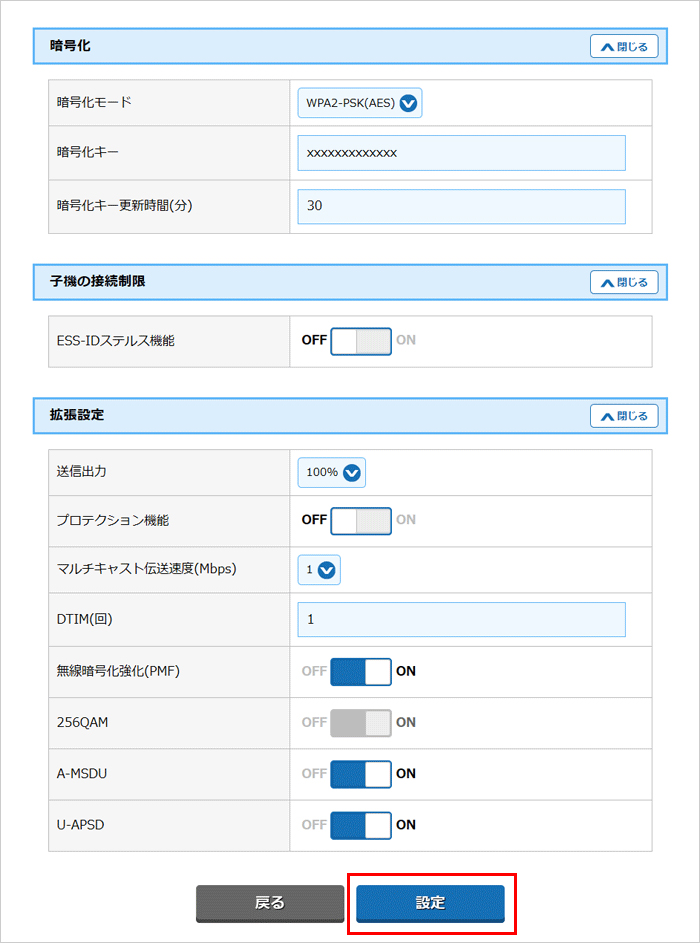
-
数秒ほど「設定中です。しばらくお待ち下さい。」と表示されたあとに、タイトル(『無線LAN詳細設定』)の下に「設定が完了しました。」と表示されます。
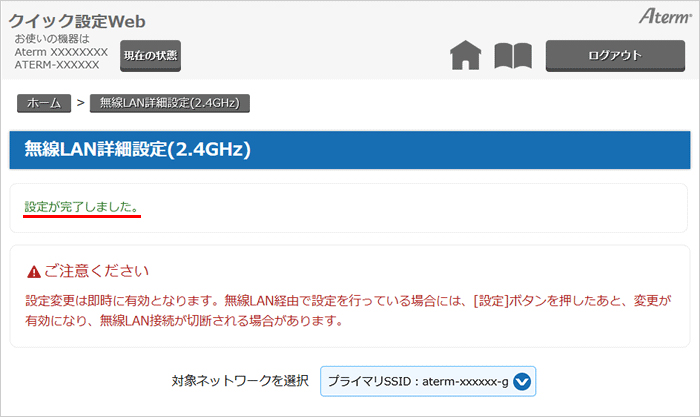
以上で、設定は完了です。