ファームウェアのオンラインバージョンアップによる更新方法
当ページでは、自動更新(オンラインバージョンアップ)を使った、ファームウェアバージョンの更新方法を掲載しています。
※OS、ブラウザなどご利用の環境により、画面が異なる場合があります。
更新手順
1.WWWブラウザ(InternetExplorer「インターネットエクスプローラ」など)を開いて、「http://web.setup/」と入力します。
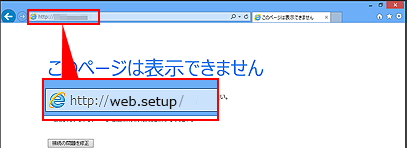
参考
- AtermのIPアドレス「http://192.168.0.1/」(工場出荷値)でも入力可能です。
- オフラインでInternetExplorer(インターネットエクスプローラ)を使用していると、「要求されたページは、オフラインで使用できません。」というメッセージが表示されます。表示された場合は、「接続」ボタンを選択してください。
![]()
2.「ユーザー名」「パスワード」の入力画面が表示されましたら、ユーザー名に半角小文字で「admin」と入力、パスワードを入力して、「OK」ボタンを選択します。
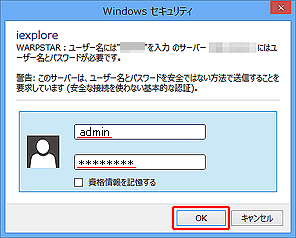
![]()
3.クイック設定Webが開きましたら、左メニューの「メンテナンス」から「ファームウェア更新」を選択します。
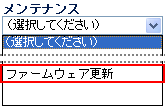
![]()
4.「ファームウェア更新」画面の「更新方法」にて「自動更新(オンラインバージョンアップ)」を選択し、「更新」ボタンを選択します。
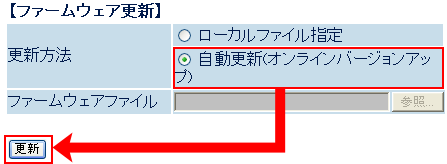
![]()
5.「ファームウェアの更新を行います。よろしいですか?」と表示されましたら、「OK」ボタンを選択します。
![]()
6.ファームウェアの最新バージョン取得後に、現在のファームウェアバージョンと最新のファームウェアバージョンが表示されます。内容をご確認の上、「最新のバージョンに更新」ボタンを選択します。
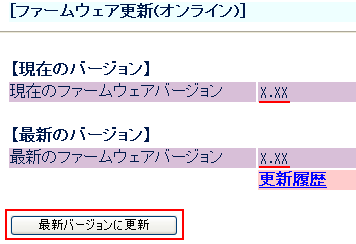
参考
ファームウェアバージョンが、「現在」と「最新」で同じバージョンの場合は、更新の必要はありません。左メニューの「閉じる」ボタンを押して、クイック設定Webを閉じてください。
![]()
7.「ファームウェア更新中です。」と表示されましたら、電源を切らずに画面に表示された時間そのままの状態でお待ちください(環境により表示時間よりも時間がかかる場合もあります)。
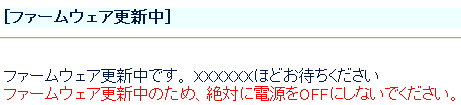
![]()
8.「ファームウェア更新が完了しました。」と表示されましたら、「OK」ボタンを選択します。
以上で、ファームウェアの更新は完了です。
参考
10分程度経過しても完了メッセージが表示されない場合は、いったんWWWブラウザを閉じてください。その後、Atermの電源を入れ直して再度実行してください。