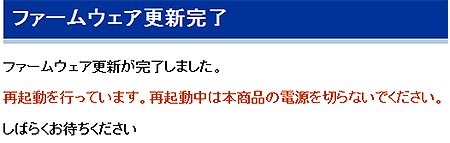ローカルファイル指定によるバージョンアップ方法
当ページでは、ローカルファイル指定によるファームウェアの更新方法を掲載しています。
※OS、ブラウザなどご利用の環境により、画面が異なる場合があります。
ダウンロードしたファームウェアは、圧縮(Zipファイル)されていますので、パソコンの任意の場所(例:デスクトップなど)に解凍しておいてください。
更新手順
1.WWWブラウザ(InternetExplorer「インターネットエクスプローラ」など)を開いて、「http://aterm.me/」と入力します。
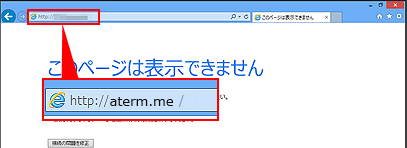
参考
- AtermのIPアドレス「http://192.168.10.1/」(工場出荷値)でも入力可能です。
- オフラインでInternetExplorer(インターネットエクスプローラ)を使用していると、「要求されたページは、オフラインで使用できません。」というメッセージが表示されます。表示された場合は、「接続」ボタンを選択してください。
![]()
2.ユーザー名とパスワードの画面が表示された場合は、ユーザー名に半角小文字で「admin」、設定したパスワードを入力して、「OK」ボタンを選択します。
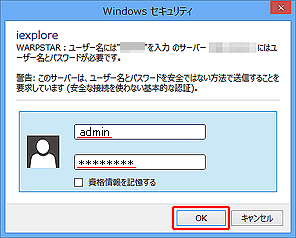
![]()
3.クイック設定Webが開きましたら、左メニューの「ファームウェア更新」を選択します。
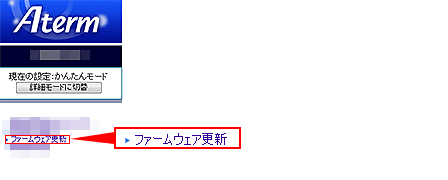
![]()
4.更新方法で「ローカルファイル指定バージョンアップ」の[参照]ボタンを選択します。
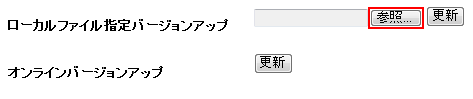
参考
- 「現在のファームウェアバージョン」に記載されているファームウェアバージョンが、ダウンロードしたファームウェアバージョンと同じ場合はファームウェアの更新は不要です。
![]()
5.解凍しておいたファームウェアを選んで、[開く]ボタンを選択します。
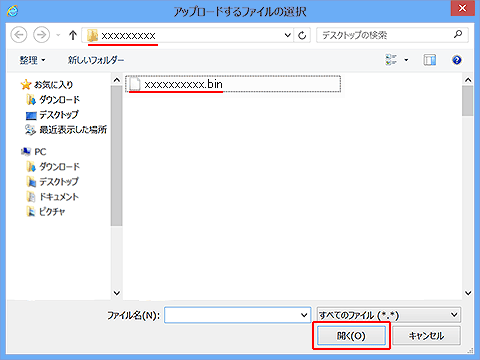
![]()
6.[更新]ボタンを選択します。
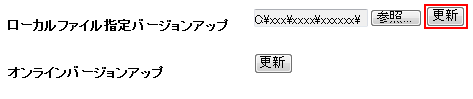
![]()
7.「ファームウェア更新を行ったあと、再起動を行います。よろしいですか?」と表示されましたら、[OK]ボタンを選択します。
注意
バージョンアップ中は、無線が切断されます。
![]()
8.ファームウェアの更新が完了後、再起動します。電源は切らずにしばらくお待ちください。