らくらくスタートボタンによるバージョンアップ方法
当ページでは、らくらくスタートボタンを使ったバージョンアップ方法を掲載しています。
作業を行う前に・・・・
インターネットに接続できている必要があります。
アンテナランプが2つ以上点灯している状態で作業を行ってください。
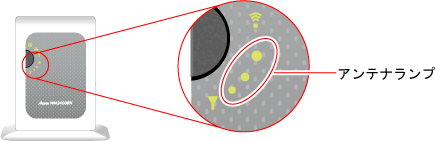
更新手順
1.設定ボタン(らくらくスタートボタン)を長押し(約6秒)し、POWERランプが緑点滅になりましたら手を離します。
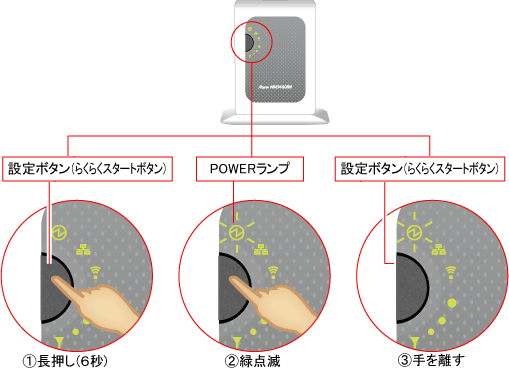
注意
- バージョンアップ中は、無線が切断されます。
![]()
2.1分以内に細い棒状のもの(つまようじなど電気を通さない材質のもの)でRESETスイッチを押します(約1秒)。
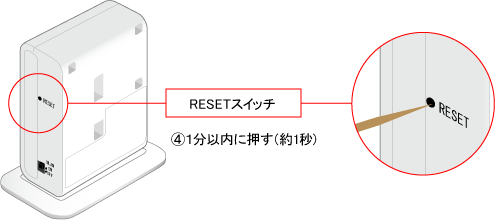
注意
- RESETスイッチを長押ししていると、POWERランプが赤点滅になり初期化準備状態になります。初期化準備状態を解除するには、POWERランプが緑点灯になるまで再度RESETボタンを押してください。初期化状態のまま電源をオフオンすると、装置が初期化されます。初期化を行いたくない場合は、初期化状態のまま電源オフオンを行わないでください。
![]()
3.ファームウェアがバージョンアップされている間は、POWERランプが橙点灯(約4分間)します。緑点灯になりましたら、バージョンアップは完了です。(バージョンアップが完了するまで、5〜10分かかります)
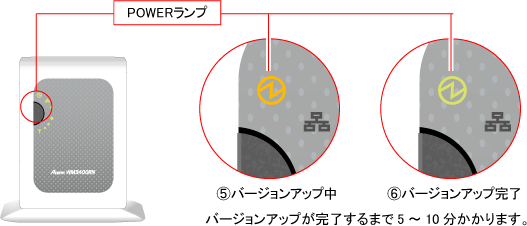
注意
- バージョンアップ中は、絶対にAtermの電源を切らないでください。
ただし、POWERランプが橙点灯になってから10分以上経過しても緑点灯に戻らない場合は、ファームウェアの書き込みに失敗していますので、電源ボタンを長押しして、電源を切って、しばらく時間をおいて最初からやり直してください。
「らくらくスタートボタンによるバージョンアップ」に失敗した場合は、お手数ですが、ファームウェアをダウンロードして、いったんパソコンに保存してから、クイック設定Webで「ローカルファイル指定によるバージョンアップ」を行ってください