「らくらく無線スタート中止」ボタンを選択後の設定方法
「らくらく無線スタート(準備中)」画面で、「らくらくネットスタート中止」ボタンを選択すると、手動での初期設定画面に切り替わります。
ここでは、「らくらくネットスタート中止」ボタン選択後の設定方法を掲載しています。
※OS、ブラウザなどご利用の環境により、画面が異なる場合があります。
注意
この設定方法は、ご契約のプロバイダまたは接続事業者の設定が記載された資料が必要になります。設定前にお手元にご用意ください。
1.WWWブラウザ(InternetExplorer「インターネットエクスプローラ」など)を開いて、「http://web.setup/」と入力します。
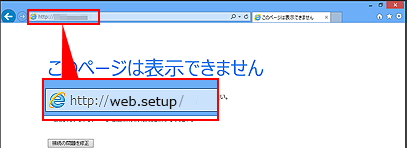
参考
- AtermのIPアドレス「http://192.168.0.1/」(工場出荷値)でも入力可能です。
- オフラインでInternetExplorer(インターネットエクスプローラ)を使用していると、「要求されたページは、オフラインで使用できません。」というメッセージが表示されます。表示された場合は、「接続」ボタンを選択してください。
![]()
2.「ユーザー名」「パスワード」の入力画面が表示されましたら、ユーザー名に半角小文字で「admin」と入力、パスワードを入力して、「OK」ボタンを選択します。
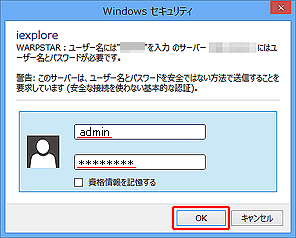
![]()
3.クイック設定Webが開きましたら、左メニューの「メンテナンス」から「設定値の初期化」を選択します。
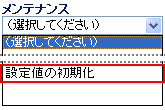
![]()
4.「設定値の初期化」画面の「らくらくネットスタート開始」ボタンを選択します。
![]()
![]()
5.「らくらくネットスタートを開始します。よろしいですか?」と表示されましたら、「OK」ボタンを選択します。
![]()
6.「らくらく無線スタート(開始)」画面表示後に、「らくらく無線スタート(準備中)」画面が表示されましたら、「らくらく無線スタート中止」ボタンを選択します。
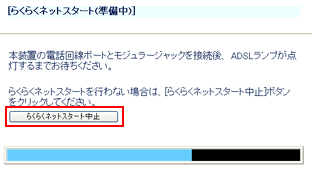
![]()
7.「クイック設定ウィザード(接続設定)」画面が表示されますので、「設定パターン」で「設定2」を選択し、「ユーザー名」「パスワード」にプロバイダまたは接続事業者より指定されている設定値を入力します。
入力が完了いたしましたら、内容をご確認のうえ「設定」ボタンを選択します。
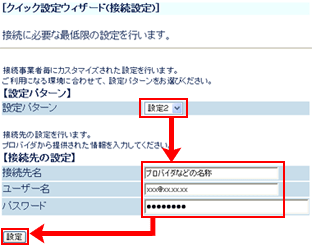
![]()
8.「クイック設定ウィザード(電話設定)」画面が表示されますので、プロバイダまたは接続事業者より指定されている設定値を入力します。
入力が完了いたしましたら、内容をご確認のうえ「設定」ボタンを選択します。
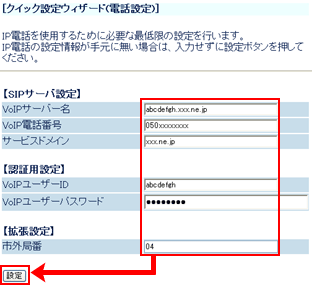
![]()
9.「クイック設定ウィザード(設定中)」画面が表示されますので、そのまま30秒ほどお待ちください。Atermが自動に再起動いたします。
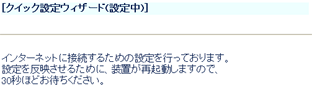
![]()
10.「設定が完了しました。」と表示されましたら、「OK」ボタンを選択して、WWWブラウザを閉じてください。
設定は完了です。PPPランプが緑色に点灯していることを確認してください。