ローカルルータモードで設定完了後も、インターネットに接続できない
AtermのIPアドレスは、工場出荷時に「192.168.0.1」と設定されていますが、ブロードバンドモデム(※)のIPアドレスも「192.168.0.1」の場合、ローカルルータモードの設定が完了しても、IPアドレスが競合してしまい、インターネットに接続することができません。
※ブロードバンドモデム: ADSLモデム、CATVケーブルモデム、FTTH回線終端装置など、ブロードバンド回線に接続するための機器の総称
このような場合は、AtermのIPアドレスを「192.168.0.1」から違うIPアドレスに変更することでインターネットに接続できるようになります。設定方法は以下をご参照ください。
※OS、ブラウザなどご利用の環境により、画面が異なる場合があります。
参考
PPPoEモードご利用時には、WAN側IP(グローバルIP)として「192.168.0.1」(プライベートIP)は使用されていないため、IPアドレスの競合は発生しません。
設定手順
1.WWWブラウザ(InternetExplorer「インターネットエクスプローラ」など)を開いて、「http://web.setup/」と入力します。
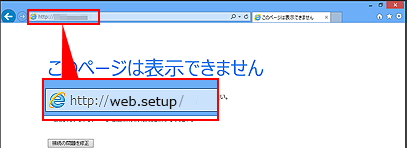
参考
- AtermのIPアドレス「http://192.168.0.1/」(工場出荷値)でも入力可能です。
- オフラインでInternetExplorer(インターネットエクスプローラ)を使用していると、「要求されたページは、オフラインで使用できません。」というメッセージが表示されます。表示された場合は、「接続」ボタンを選択してください。
![]()
2.「web.setupに接続」と表示されましたら、ユーザー名に半角小文字で「admin」と入力、パスワードを入力して、「OK」ボタンを選択します。
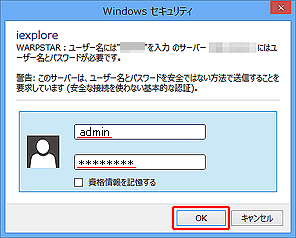
![]()
3.クイック設定Webが開きましたら、左メニューの「詳細設定」から「LAN側設定」を選択します。
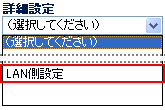
![]()
4.「LAN側設定」画面が表示されましたら、「IPアドレス」に同一で使用していないIPアドレス「192.168.XXX.1」(XXXは1から254の数字・例では「192.168.1.1」を入力)を入力して、「設定」ボタンを選択します。
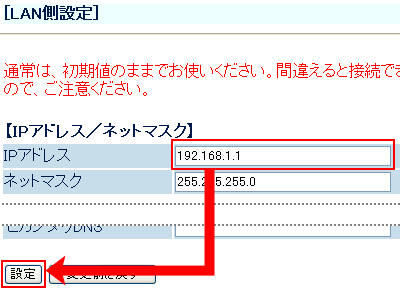
![]()
5.「登録内容を変更しました。」と緑色で表示されましたら、左メニューの「登録」ボタンを選択します。
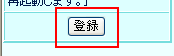
![]()
6.「再起動をします。よろしいですか?」と表示されましたら、「OK」ボタンを選択します。
![]()
7.「再起動中です。」と表示されましたら、「OK」ボタンを選択して、WWWブラウザを閉じてください。再起動が完了いたしましたら、設定は終了です。
画面を閉じたあとは、パソコンも一度再起動してください。