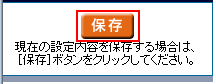管理者パスワードの変更手順
管理者パスワードの変更は、クイック設定Webから行います。
設定手順1を実施後に以下のいずれかの画面が表示されますので、該当する手順をご参照のうえ設定を行ってください。
- クイック設定Webを初めて起動する場合(初期化後を含みます)
- 再度パスワードを変更する場合(上記以外はこちらをご参照ください)
設定手順
手順に入る前に、AtermとパソコンをLANケーブルで接続しておいてください。
無線で接続している場合は、Atermとパソコンの通信が可能な状態(クイック設定Webが開く状態)にしてください。
1.WWWブラウザ(InternetExplorer「インターネットエクスプローラ」など)を開いて、「http://192.168.0.1/」と入力します。
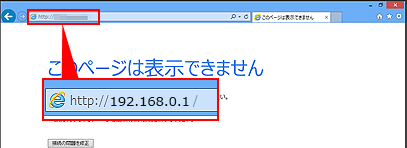
参考
- オフラインでInternetExplorer(インターネットエクスプローラ)を使用していると、「要求されたページは、オフラインで使用できません。」というメッセージが表示されます。表示された場合は、「接続」ボタンを選択してください。
クイック設定Webを初めて起動する場合
2-a.「管理者パスワードの初期設定」が表示されましたら、「パスワード」「パスワード再入力」にパスワードを入力し、 「設定」をクリックしてください。
※管理者パスワードは、本商品を設定する場合に必要となりますので、控えておいてください。忘れた場合は、設定画面を開くことができず、本商品を初期化してすべての設定がやり直しになります。
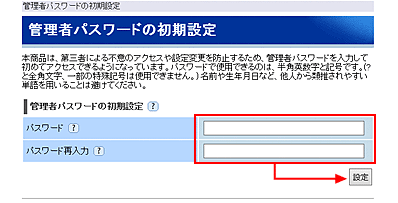
![]()
3-a.ログインできれば以上で設定は完了です。
再度パスワードを変更する場合
2-b. ユーザー名に「adm」(半角小文字)を、「パスワード」に2-aで設定した「パスワード」を入力して、「OK」をクリックしてください。
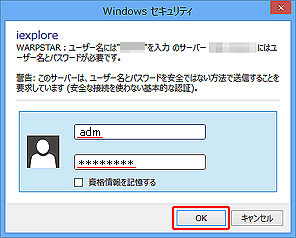
![]()
3-b.クイック設定Webが開きましたら、「メンテナンス」の「管理者パスワードの変更」を選択します。
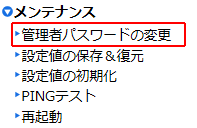
![]()
4-b.「管理者パスワードの変更」画面が表示されましたら、「現在のパスワード」、「新しいパスワード」、「新しいパスワード再入力」に入力し「設定」ボタンを選択します。
※変更後の管理者パスワードは、本商品を設定する場合に必要となりますので、控えておいてください。忘れた場合は、設定画面を開くことができず、本商品を初期化してすべての設定がやり直しになります。
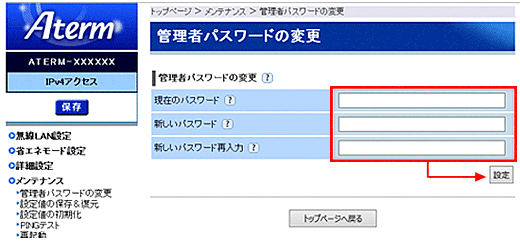
![]()
5-b.画面左上の「保存」ボタンを選択して設定終了です。