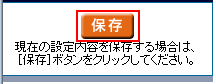無線チャネルの変更方法
複数のアクセスポイントを使用する場合や、現在使用のチャネルと同一のチャネルを他の無線LANが使用している場合は、無線干渉が発生する場合があります。
その場合は、以下の手順に従って無線チャネルの変更を行ってください。
なお、使用に問題がない場合は、特にチャネルを変更する必要はありません。
※OS、ブラウザなどご利用の環境により、画面が異なる場合があります。
設定手順
1.WWWブラウザ(InternetExplorer「インターネットエクスプローラ」など)を開いて、「http://aterm.me/」と入力します。
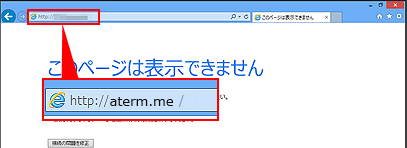
参考
- AtermのIPアドレス「http://192.168.10.1/」(工場出荷値)でも入力可能です。
- ブリッジモード(ACTIVEランプ橙点灯)の場合は、別途使用しているルータのIPアドレス(右端の数字)を「210」に変更したものを入力してください。
【例】ルータのIPアドレスが192.168.1.1のときは、192.168.1.210 - オフラインでInternetExplorer(インターネットエクスプローラ)を使用していると、「要求されたページは、オフラインで使用できません。」というメッセージが表示されます。表示された場合は、「接続」ボタンを選択してください。
![]()
2.「ユーザー名」「パスワード」の入力画面が表示された場合は、ユーザー名に半角小文字で「admin」と入力、パスワードを入力して、「OK」ボタンを選択します。
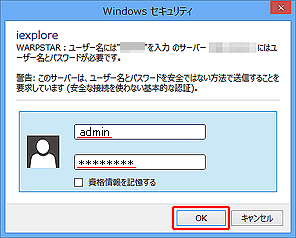
![]()
3.左メニューより「Wi-Fi(無線LAN)設定」-「Wi-Fi詳細設定(2.4GHz)もしくは(5GHz)」を選択します。
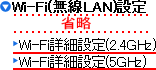
参考
- 両方設定を行う場合は、手順5まで実施後、もう片方を選択してください。
![]()
4.「オートチャネルセレクト機能」-「使用する」のチェックをはずします。「使用チャネル」を選び「設定」ボタンを選択します。
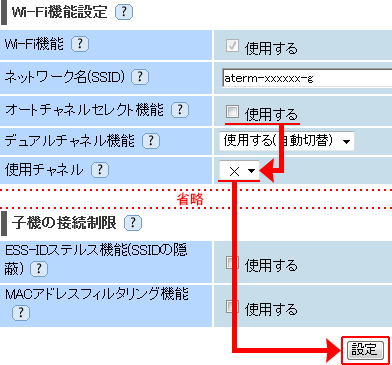
注意
- 手順は「Wi-Fi詳細設定(2.4GHz)」を選択したときの画面です。「Wi-Fi詳細設定(5GHz)」の画面表示と異なる部分があります。
- 2.4GHzで他の無線LANからの影響を避けるには、使用中のチャネルから4チャネル差分をとります。現在、使用中のチャネルは 、左メニューの「情報」-「現在の状態」にてご確認いただけます。
![]()
5.「登録内容を変更しました。」と緑色で表示されましたら、左メニューの「保存」ボタンを選択して設定終了です。