無線LAN内蔵パソコンの接続設定(Windows(R)8.1/8)
Windows(R)8.1/8の無線LAN接続設定の手順をご案内いたします。
※設定手順では、無線LANアクセスポイント(親機)をAtermと表記しています。
設定手順
設定を行う前に・・・
Atermに以下の設定している場合は「らくらくスタートボタン」を使った設定(WPS機能による設定)はできません。いったん設定を変更するか、「らくらくスタートボタン」を使わない設定を行ってください。
- 「MACアドレスフィルタリング」が「使用する」になっている場合
- 「ESS-IDステルス機能(SSIDの隠蔽)」が「使用する」になっている場合。
- 暗号化モードを「WEP」に設定した場合
1.デスクトップ画面よりチャームバーを開き「設定」を選択します
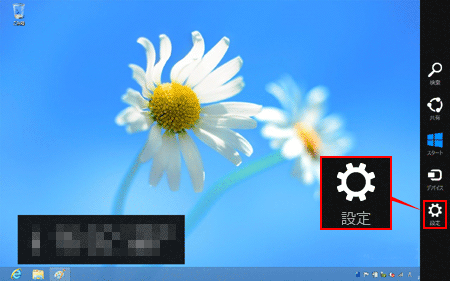
![]()
2.「設定」画面が表示されましたら、ワイヤレスネットワークの設定アイコンを選択します
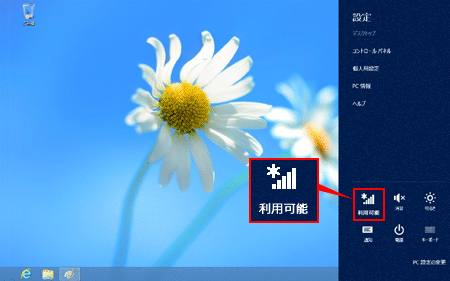
![]()
3.ネットワーク名(SSID)が表示されるので、接続するネットワーク名を選択します。
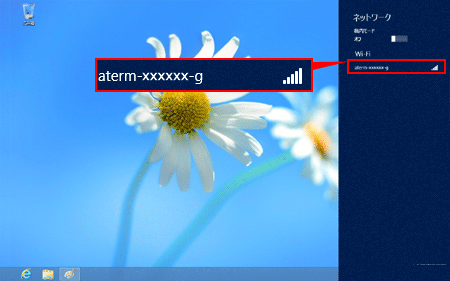
参考
- Aterm本体のラベルに記載されているネットワーク名(SSID)を選択します。
- プライマリSSIDとセカンダリSSIDの2つの記載がある場合は、セキュリティの高いプライマリSSIDのへの接続を推奨いたします。
![]()
4.「接続」を選択します。
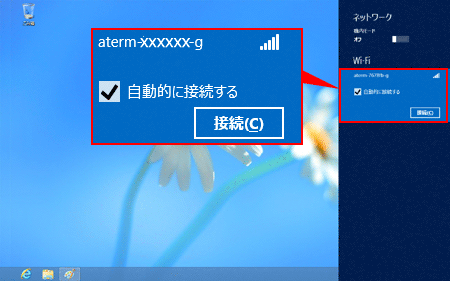
![]()
5.「ルーターのボタンを押しても接続できます」と表示されましたら、Atermの「らくらくスタートボタン」を長押し(POWERランプが緑点滅するまで)します。
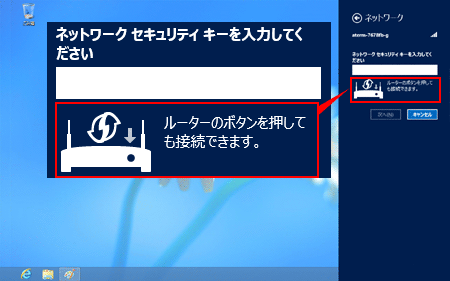
参考
- 「らくらくスタートボタン」を使わないで設定を行う場合は「ネットワークセキュリティキーを入力してください」の部分にAterm本体のラベルに記載の暗号化キーを入力し「次へ」を選択します。
![]()
6.「ルーターから設定を取得しています」と表示されます。
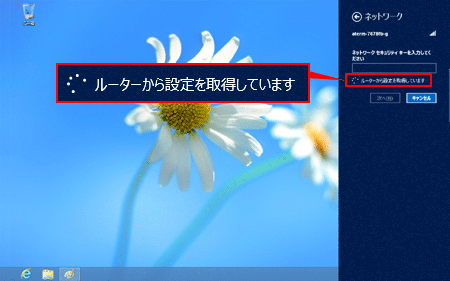
参考
- AtermのPOWERランプが橙点灯(約10秒)になったあと緑点灯に戻ります。
![]()
7.PC共有の設定画面が表示されます。「はい」、「いいえ」のいずれかを選択します。
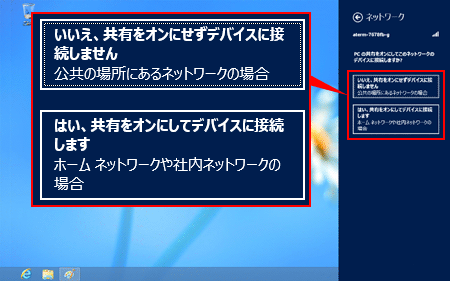
![]()
8.設定が完了すると「接続済み」と表示されます。
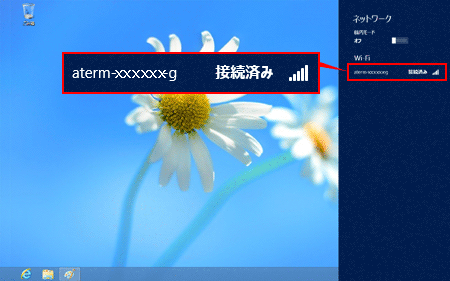
参考
-
「らくらくスタートボタン」を使った設定に失敗した場合は、「らくらくスタートボタン」を使わない方法で設定をやり直してください