無線LAN内蔵パソコンの接続設定(Windows(R)7)
Windows(R)7の無線LAN接続設定の手順をご案内いたします。
※設定手順では、無線LANアクセスポイント(親機)をAtermと表記しています。
設定手順
設定を行う前に・・・
Atermに以下の設定している場合は「らくらくスタートボタン」を使った設定(WPS機能による設定)はできません。いったん設定を変更するか、「らくらくスタートボタン」を使わない設定を行ってください。
- 「MACアドレスフィルタリング」が「使用する」になっている場合
- 「ESS-IDステルス機能(SSIDの隠蔽)」が「使用する」になっている場合。
- 暗号化モードを「WEP」に設定した場合
1.画面右下のタスクトレイに表示されているアイコンを選択し、ネットワーク名一覧の画面が表示されたら、接続するネットワーク名を選択します。

参考
表示されない場合は、タスクトレイの三角形のアイコンを選択します
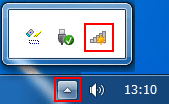
- Aterm本体のラベルに記載されているネットワーク名(SSID)を選択します。
- プライマリSSIDとセカンダリSSIDの2つの記載がある場合は、セキュリティの高いプライマリSSIDのへの接続を推奨いたします。
![]()
2.「接続」ボタンを選択します
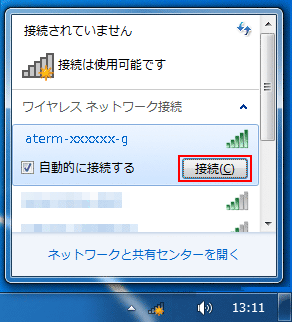
![]()
3.「ルーターのボタンを押しても接続できます」と表示されましたら、Atermの「らくらくスタートボタン」を長押し(POWERランプが緑点滅するまで)します。
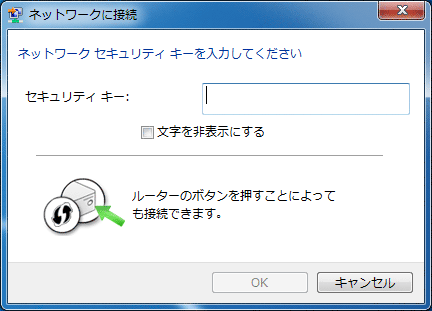
参考
- 「らくらくスタートボタン」を使わないで設定を行う場合は「ネットワークセキュリティキー」の部分にAterm本体のラベルに記載の暗号化キーを入力し「OK」ボタンを選択します。
![]()
4.「ルーターから設定を取得しています」と表示されます。
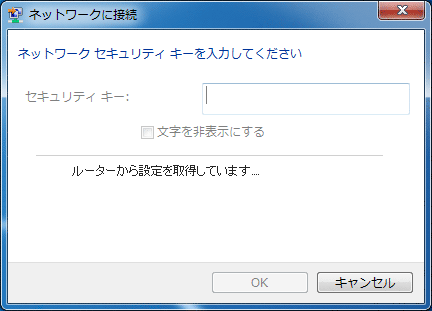
参考
- AtermのPOWERランプが橙点灯(約10秒)になったあと緑点灯に戻ります。
![]()
5.設定完了です。
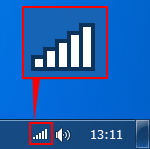
参考
-
「らくらくスタートボタン」を使った設定に失敗した場合は、「らくらくスタートボタン」を使わない方法で設定をやり直してください