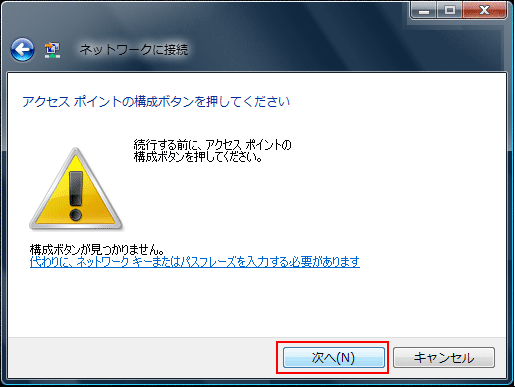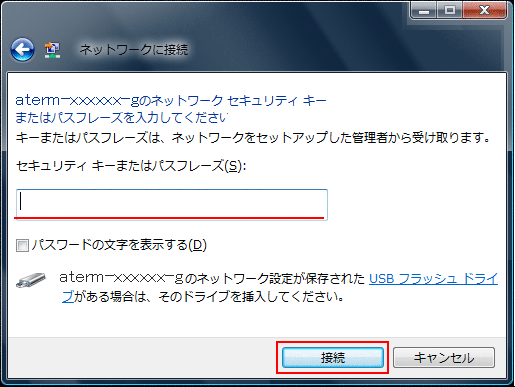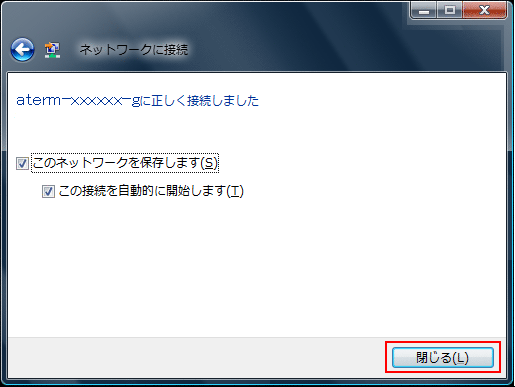無線LAN内蔵パソコンの接続設定(Windows Vista(R))
Windows Vista(R)の無線LAN接続設定の手順をご案内いたします。
※設定手順では、無線LANアクセスポイント(親機)をAtermと表記しています。
設定手順
設定を行う前に・・・
Windows Vista(R) SP2以降が適用されていない、またはAtermに以下の設定をしている場合は「らくらくスタートボタン」を使った設定(WPS機能による設定)はできません。「らくらくスタートボタン」を使わない設定を行ってください。
- 「MACアドレスフィルタリング」が「使用する」になっている場合
- 「ESS-IDステルス機能(SSIDの隠蔽)」が「使用する」になっている場合。
- 暗号化モードを「WEP」に設定した場合
1.「スタート」を選択し、表示された画面より「接続先」を選択します。
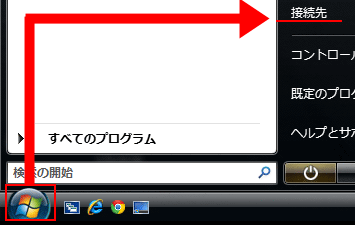
![]()
2.設定を行うネットワーク名(SSID)を選び「接続」ボタンを選択します。
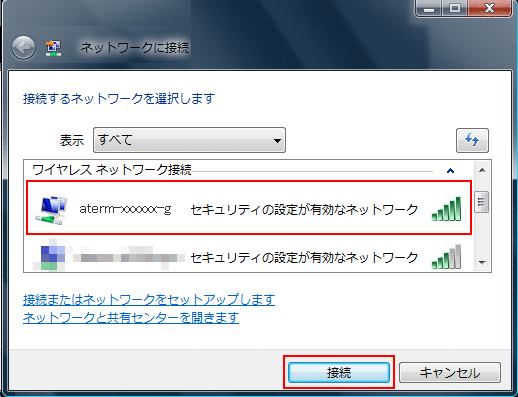
参考
- Aterm本体のラベルに記載されているネットワーク名(SSID)を選択します。
- プライマリSSIDとセカンダリSSIDの2つの記載がある場合は、セキュリティの高いプライマリSSIDのへの接続を推奨いたします。
![]()
3.「アクセスポイントの構成ボタンを押してください」と表示されましたら、Atermの「らくらくスタートボタン」を長押し(POWERランプが緑点滅するまで)します。
この画面が表示されない場合は、手順5へ進みます
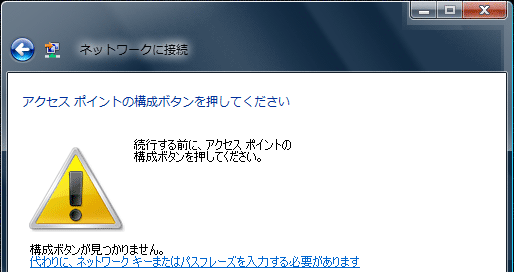
参考
- 「らくらくスタートボタン」を使わないで設定をする場合は「代わりに、ネットワークキーまたはパスフレーズを入力する必要があります」を選択して、手順5へ進みます。
![]()
![]()