暗号化キーの変更手順
暗号化キーの変更は、クイック設定Webから行います。
設定手順
手順に入る前に、AtermとパソコンをLANケーブルで接続しておいてください。
無線で接続している場合は、Atermとパソコンの通信が可能な状態(クイック設定Webが開く状態)にしてください。
1.WWWブラウザ(InternetExplorer「インターネットエクスプローラ」など)を開いて、「http://192.168.0.1/」と入力します。
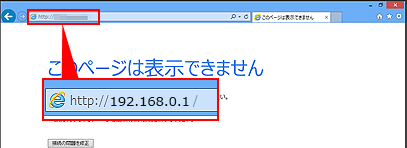
参考
- オフラインでInternetExplorer(インターネットエクスプローラ)を使用していると、「要求されたページは、オフラインで使用できません。」というメッセージが表示されます。表示された場合は、「接続」ボタンを選択してください。
![]()
2.「接続端末 情報画面」が表示されましたら、「ログイン画面へ」を選択します。
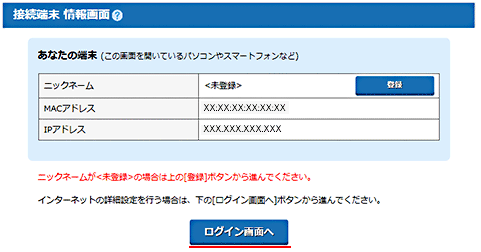
![]()
3.「パスワード」を入力して、「ログイン」をクリックします。
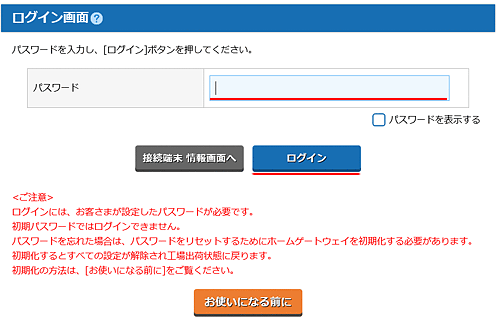
![]()
4.クイック設定Webが開きましたら、「ホームゲートウェイ詳細設定」-「無線LAN詳細設定(2.4GHz)」もしくは「無線LAN詳細設定(5GHz)」を選択します。

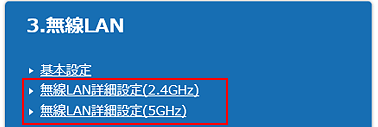
![]()
5.画面が表示されましたら「WPA暗号化キー」の内容を変更します。
※設定完了後は、ここで変更したものが本商品の暗号化キーになります。変更した暗号化キーの内容は、控えて保存しておいてください。
新しいWPA暗号化キーを入力し、「設定」ボタンを選択します。
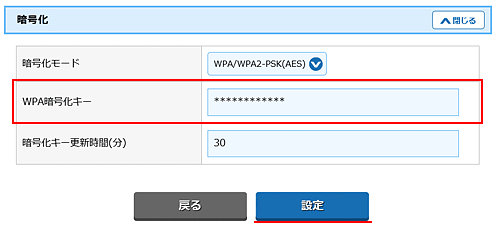
参考
-
8〜63桁の英数記号または64桁の16進数を入力します。
-
暗号化キーに使用できる文字は以下のとおりです。
使用できる文字は、8〜63桁の半角英数記号(0〜9、a〜z、A〜Z、*1に記載の記号)、または半角64桁の16進数(0〜9、a〜f、A〜F)です。
*1 「!」「%」「)」「-」「;」「@」「^」「|」「"」「&」「*」「.」「<」「[」「_」「}」「#」「'」「+」「/」「=」「\」「`」「~」「$」「(」「,」「:」「>」「]」「{」
※ 「/」(バックスラッシュ)はパソコンによっては、「\」と表示されます。
![]()
6.画面右上の「保存」ボタンを選択して設定終了です。
