オンラインゲームや映像コンテンツを行うために指定のポートを開放したい
オンラインゲームや映像コンテンツを行うために、指定のポートを開放する場合があります。
当ページでは、クイック設定Webを使用したポートの開放方法を掲載しています。
※OS、ブラウザなどご利用の環境により、画面が異なる場合があります。
注意
OSや環境により、IPアドレスの固定やファイアウォール側のポート開放が別途必要になります。詳細は、各パソコンメーカーにお問い合わせください。
設定手順
1.WWWブラウザ(InternetExplorer「インターネットエクスプローラ」など)を開いて、「http://web.setup/」と入力します。
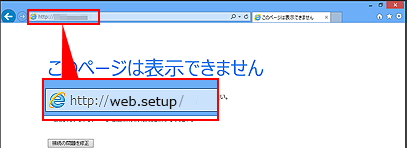
参考
- AtermのIPアドレス「http://192.168.0.1/」(工場出荷値)でも入力可能です。
- オフラインでInternetExplorer(インターネットエクスプローラ)を使用していると、「要求されたページは、オフラインで使用できません。」というメッセージが表示されます。表示された場合は、「接続」ボタンを選択してください。
![]()
2.「ユーザー名」「パスワード」の入力画面が表示されましたら、ユーザー名に半角小文字で「admin」と入力、パスワードを入力して、「OK」ボタンを選択します。
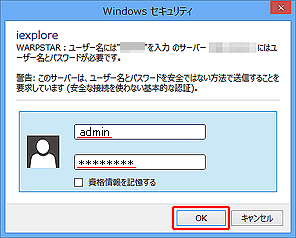
![]()
3.クイック設定Webが開きましたら、左メニューの「詳細設定」から「ポートマッピング設定」を選択します。
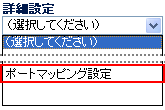
![]()
4.「ポートマッピング設定」画面の「NATエントリ編集」にて、登録に必要な情報を入力して、「編集」ボタンを選択します。
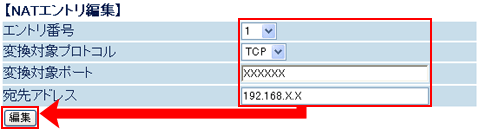
参考
登録に必要な情報は、通常ゲーム機や映像コンテンツ側のマニュアルなどに記載されています。記載がない場合は、サービスを提供しているメーカーにお問い合わせください。
各項目には以下の内容を登録します。
- エントリ番号
エントリ番号を選択します。最大50個エントリできます。
- 変換対象プロトコル
「TCP/UDP/ESP/AH」から選択します。
- 変換対象ポート
0から65535のポート番号を指定します。
- 宛先アドレス
設定したポートに対して固定的に割り当てられるクライアントパソコンのIPアドレス、またはMACアドレス(DHCPサーバが有効な場合のみ)を指定します。
※MACアドレスは、2文字ずつコロン(:)で区切って入力してください。MACアドレスが、「11-22-33-44-55-66」の場合は、「11:22:33:44:55:66」と入力します。
![]()
5.「登録内容を変更しました。」と緑色で表示されましたら、「NATエントリ」の横にある「最新状態に更新」ボタンを選択します。

![]()
6.登録した情報が表示されましたら、「適用」ボタンを選択します。

![]()
7.「登録内容を変更しました。」と緑色で表示されましたら、左メニューの「登録」ボタンを選択します。
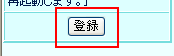
![]()
8.「再起動をします。よろしいですか?」と表示されましたら、「OK」ボタンを選択します。
![]()
9.「再起動中です。」と表示されましたら、「OK」ボタンを選択して、WWWブラウザを閉じてください。再起動が完了いたしましたら、設定は終了です。