[接続先]設定方法変更に関して
2018年8月よりAterm WR8371Nの設定方法が変更になりますので、以下の手順で設定してください。
なお、本商品に添付の「つなぎかたガイド」の「STEP3 インターネット接続設定をしよう」の記載は、下記に読み替えてくださいますようお願いいたします。
接続先の設定方法
1.WWWブラウザのアドレス欄に「http://aterm.me/」と入力して、クイック設定ウィザードを開きます。
![]()
2.「管理者パスワードの初期設定」を行います。画面にしたがって管理者パスワード(任意の文字列)を決めて入力し、「設定」をクリックします。
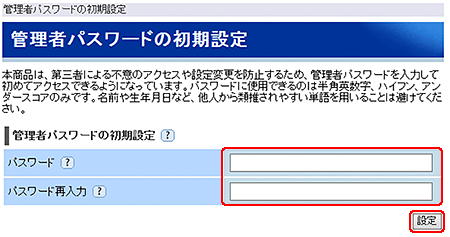
注意
- 管理者パスワードは忘れないように控えておいてください。
![]()
3.ユーザー名(上段)に「admin」と、管理者パスワード(下段)を入力し、「OK」をクリックします。
注意
- ユーザー名は、すべて半角小文字で入力してください
![]()
4.「クイック設定ウィザード」の設定画面が表示されたら、「次へ」をクリックします。
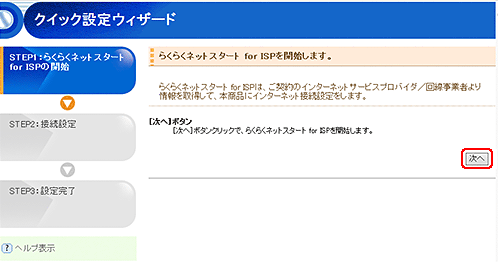
![]()
5.「接続中…」の画面が表示されます。そのまま、約10〜60秒お待ちください。
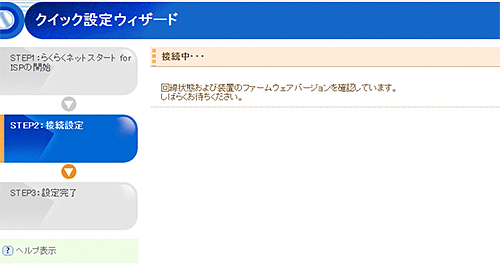
![]()
6.「接続タイムアウト」の画面が表示されたら、「手動設定」をクリックします。
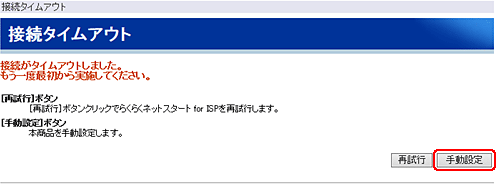
![]()
7.「クイック設定Web」のページが開くので、「基本設定」-「接続先設定」をクリックします。
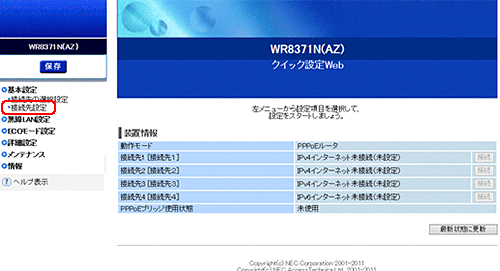
![]()
8.「接続先設定」画面を設定します。
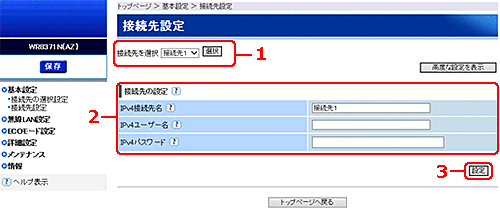
- 「接続先を選択」で「接続先1」または「接続先4」を選択し、「選択」をクリックします。
-
「接続先1」
IPv4の接続先について設定します。 - 「接続先4」
IPv6の接続先について設定します。
-
「接続先1」
- 「接続先の設定」を入力します。
インターネットサービスプロバイダの資料にしたがって設定してください。
- IPv4接続先名
接続先がわかるようにプロバイダの名称などを任意に入力します。
入力した名称が接続先の名称として本商品に登録されます。 - IPv4ユーザー名
インターネットサービスプロバイダの資料にしたがって、「認証ID」(ログインID・ユーザーID)を入力します。 - IPv4パスワード
インターネットサービスプロバイダの資料にしたがって、パスワードを入力します。
※IPv6の場合もIPv4をIPv6に読み替えて、同様に入力してください。
- IPv4接続先名
- 入力が完了したら、「設定」をクリックします。
![]()
9.すべての入力が完了したら、「保存」をクリックします。設定完了です。