MR01LN よくあるご質問
最新のファームウェアが存在する場合は、POWERランプが緑・赤点滅(緑3秒・赤0.5秒間隔)します。 この状態になりましたら、バージョンアップを行ってください。
電源を入れてから時間が少し経過すると、POWERランプが点滅を開始する
初期設定では、「自動LED節電」が「使用する」に設定されているため、電源を入れてから約3分ほどで、POWERランプが点滅を開始します。
なお、この状態でも通常どおり通信を行うことができます。 設定(SET)ボタンを押してすぐ離すと、POWERランプが点灯するようになり、一時的に「自動LED節電」の設定を解除することができます。
「自動LED節電」を使用しない場合は、クイック設定Webで設定を行います。設定手順は以下のとおりです。
- クイック設定Webを開き、「ECO設定」-「ECO設定」を選択します
- 「自動LED節電」-「使用する」を選択して、チェックを外します
- 「設定」ボタンを選択します
- 「保存」ボタンを選択します
SETボタン(らくらくスタートボタン)を使ったバージョンアップが行えない
初期設定では、「自動LED節電」が「使用する」に設定されているため、電源を入れてから約3分ほどでPOWERランプが点滅します。
この状態ですと、SETボタン(らくらくスタートボタン)を押しても、バージョンアップが開始されません。
SETボタン(らくらくスタートボタン)を押してすぐ離すと、すべてのランプが緑点灯するようになります。その状態でバージョンアップを開始してください。
LTE Band1(2100MHz (※1) )、HSPA Band1/6(2100/800MHz (※2) )、W-CDMA Band1/6(2100/800MHz (※2) )に対応しています。GSMには対応しておりません。
(※1) Xi(800MHz)には対応しておりません。
(※2) FOMAプラスエリアにも対応しています。
(※1)(※2) 「Xi」「FOMA」は、株式会社NTTドコモの登録商標です。
「無線優先制御機能」の設定を変更すると改善できる場合があります。設定手順は以下のとおりです。
- クイック設定Webを開き、「無線LAN設定」-「高度な設定」を選択します
- 「高度な設定」ボタンを選択します
- 「拡張設定」の項目の中から以下のいづれかの設定を行います。
- 「無線LAN端末(子機)との通信設定」-「省電力優先」を選択します
※スループット(実行速度)が低下する場合があります - 「無線優先制御機能」-「使用する」のチェックを外します
※11bまたは11gでの通信となり、11nテクノロジーでの通信は行えません - 「送信出力」-「100%」を選択します
※他の通信機器が近くにある場合は、電波の干渉が受けやすくなります
- 「無線LAN端末(子機)との通信設定」-「省電力優先」を選択します
- 「設定」ボタンを選択します
- 「保存」ボタンを選択します
参考
いづれかの設定を行うのみで改善される場合や、複数の設定を行うことで改善される場合があります。記載された内容を1つずつお試しください。また、これらの設定を行っても原因が別にある場合は、改善されない場合もあります。
パソコン内蔵のワイヤレスネットワークアダプターの省電力電源プランを変更すると改善する場合があります。
Windows(R)7、Windows Vista(R)をご利用の場合
- 「スタート」ボタンをクリックし、「検索の開始」ボックスに「電源オプション」と入力し、「電源プランの選択」画面を開きます
- 「電源プランの選択」画面で、現在選択中の電源プランの「プラン設定の変更」をクリックします
- 画面左下の「詳細な電源設定の変更」をクリックします。 「詳細設定」タブで「ワイヤレスアダプタの設定」を開き、「省電力モード」を開きます
- 「バッテリ駆動」または「電源に接続」の隣に表示される一覧で「最大パフォーマンス」をクリックし、「OK」をクリックします
Windows(R)XPをご利用の場合
- ワイヤレスネットワークアダプタの[プロパティ]を開きます
- 「詳細設定」タブの「電源管理」項目で、「値」を「最小」から「最大」に変更します
※設定方法はパソコンにより異なりますので、ご利用のパソコンメーカーへお問い合わせ下さい
「無線優先制御機能」の設定を変更すると改善できる場合があります。設定方法は以下のとおりです。
- クイック設定Webを開き、「無線LAN設定」-「高度な設定」を選択します
- 「高度な設定」ボタンを選択します
- 「拡張設定」の「無線優先制御機能」-「使用する」のチェックを外します
- 「設定」ボタンを選択します
- 「保存」ボタンを選択します
11g、11bでの無線LAN通信となり、11nテクノロジーでの無線LAN通信はできなくなります
ESS-IDステルス機能を設定すると、らくらく無線スタートで接続できない
らくらく無線スタートで無線LAN接続する場合は、クイック設定Webの「無線LAN設定」で、「ESS-IDステルス機能]-「使用する」のチェックを外してから実施してください。
らくらく無線スタートで接続完了後、「ESS-IDステルス機能」を「使用する」に設定してください。
iPhone・iPod touch・iPadでESS-IDステルス有効後に無線に接続できなくなった
ESS-IDステルス機能を使用している場合、iPhone・iPod touch・iPadでは、Wi-Fiネットワークの設定で「ワイヤレスネットワークを選択...」の下に、Atermのネットワーク名(SSID)が表示されません。「その他...」を選択して、Atermのネットワーク名(SSID)を直接入力してください。
登録していた場合も、AtermのESS-IDステルスを有効にすると、iPhone・iPod touch・iPadを次に起動したときに接続できなくなります。その際は、同様にAtermのネットワーク名(SSID)を直接入力して接続設定を行ってください。
iPhone・iPod touch・iPadでESS-IDステルス機能を有効にした無線LAN親機に接続できない
ESS-IDステルス機能を使用している場合、iPhone・iPod touch・iPadでは、Wi-Fiネットワークの設定で「ワイヤレスネットワークを選択...」の下に、Atermのネットワーク名(SSID)が表示されません。「その他...」を選択して、Atermのネットワーク名(SSID)を直接入力してください。
登録していた場合も、AtermのESS-IDステルスを有効にすると、iPhone・iPod touch・iPadを次に起動したときに接続できなくなります。その際は、同様にAtermのネットワーク名(SSID)を直接入力して接続設定を行ってください。
「基本設定」-「接続先設定(LTE/3G)」に設定する内容がわからない
接続先の設定内容は、ご利用の通信事業者のサポートページまたは、お問い合わせ窓口へご確認ください。接続先の設定は、以下の手順で行います。
- クイック設定Webを開き「基本設定」-「接続先設定(LTE/3G)」を選択します
- 「接続先サービス」-「手動設定」を選択します
- 接続先情報を入力します
- 「設定」ボタンを選択します
- 「保存」ボタンを選択します
無線LANアクセスポイントモード使用中にクイック設定Webを開きたい
Atermをクレードル(ルータ/アクセスポイント切替スイッチ:AP側)に接続したまま、電源を入れ直します。起動直後にAtermのディスプレイに表示されるIPアドレスをブラウザのアドレス欄に入力します。
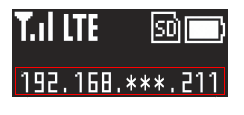
Aterm Mobile Toolは、クイック設定Webの管理者パスワードを設定しないと動作しません。設定手順は以下のとおりです。
- ブラウザを起動します
- ブラウザのアドレス欄に「http://aterm.me/※」を入力し「Enterキー」を押します。
- 「管理者パスワードの初期設定」画面が表示されます
- 「パスワード」と「パスワードの再入力」を入力します
- 「設定」ボタンを選択します
※アクセスポイントモードの場合は、URLが異なります。以下をご参照ください。
「Xi」(クロッシィ)サービスエリア、FOMAハイスピードエリア/FOMAサービスエリアおよびFOMAプラスエリアにてご利用可能です。その他のサービスエリアではご利用になれません。Xi(800MHz)には対応しておりません。
※「Xi」「FOMA」は、株式会社NTTドコモの登録商標です。
動作確認済みLTE/3Gサービス事業者リストをご参照ください。
「無線LANスリープ機能」が「使用する(初期値:使用しない)」になっています。「無線LANスリープ機能」を使用しない場合は、設定を変更してください。設定手順は以下のとおりです。
- クイック設定Webを開き、「詳細設定」-「その他の設定」を選択します
- 「USB接続時設定」の「無線LANスリープ機能」-「使用する」のチェックを外します
- 「設定」ボタンをクリックします
- 「保存」ボタンをクリックします
※Atermは、USBケーブル(黒)で接続して通信する場合、無線LAN機能をスリープさせることが出来ます
