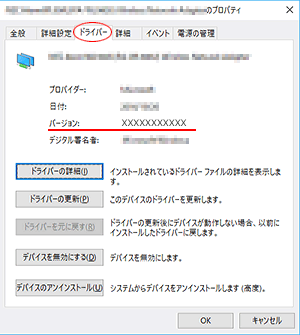Intel製ワイヤレスアダプターでの無線LAN接続について
Intel製ワイヤレスアダプターを搭載しているパソコンでWi-Fi 6(802.11ax)対応の無線LAN親機との接続がうまくいかない場合があります。
Intel® PROSet/Wirelessソフトウェアおよびドライバを最新にアップデートしてください。
弊社にて、現象を確認できているワイヤレスアダプターは以下のとおりです。
- Intel® Dual Band Wireless-N 7260
- Intel® Dual Band Wireless-AC 8260
- Intel® Dual Band Wireless-AC 8265
- Intel® Dual Band Wireless-AC 3160
対象のワイヤレスアダプターについては、下記のページもご参照ください。
- Intel support(原文:英語)
- Intel support(日本語訳)
ワイヤレスアダプターの確認方法
注意
- Windows 10(32bit版、64bit版) を例に作成しています。
- ワイヤレスアダプターの確認方法について、ご不明な点がある場合は、パソコンメーカーにご相談ください。
1.キーボードの「Windows」キーを押しながら「X」キーを押します。
表示された一覧から「デバイスマネージャー」をクリックします。
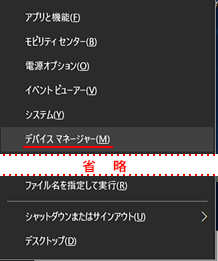
![]()
2.「ネットワーク アダプター」をクリックし、ワイヤレスアダプターのモデル名を確認します。
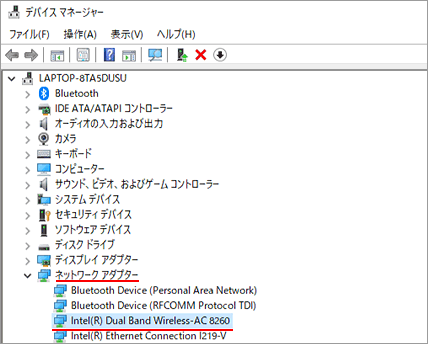
ワイヤレスアダプターのドライバーアップデート方法
注意
- 2019年2月時点の内容で作成しているため、画面表示が異なる場合があります。
- ドライバーのアップデート方法について、ご不明な点がある場合は、パソコンメーカーにご相談ください。
1.![]() Intel®Download Center にアクセスし、「ワイヤレス・ネットワーキング」をクリックします。
Intel®Download Center にアクセスし、「ワイヤレス・ネットワーキング」をクリックします。
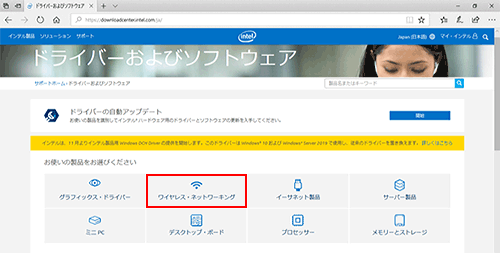
![]()
2.表示された一覧の中から、アップデートを行うワイヤレスアダプターを選択します。
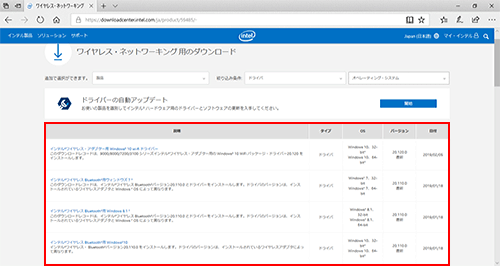
![]()
3.ダウンロード画面が表示されますので「詳細説明」を確認します。
「ご利用可能なダウンロード」から、ご使用のOS(32bit、64bitなど)を選択します。
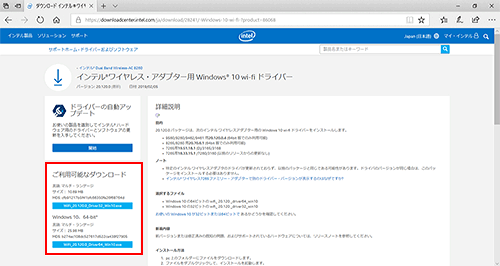
![]()
4.使用許諾契約を確認し、「使用許諾契約の条項に同意します」をクリックすると、ファイルのダウンロードを開始します。
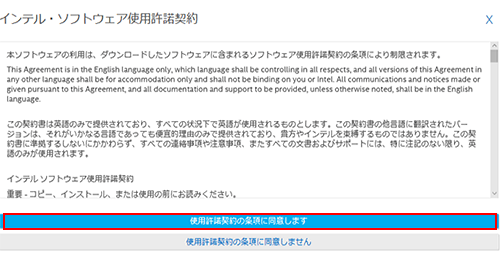
![]()
5.ダウンロードしたファイルをダブルクリックすると、インストールを開始します。
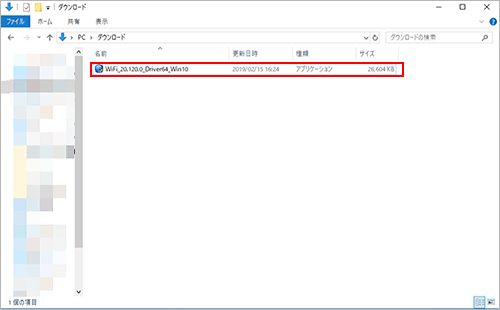
![]()
6.インストールが完了したら「デバイスマネージャー」を開きます。
「ネットワークアダプター」の中から、アップデートを行ったワイヤレスアダプターをダブルクリックします。
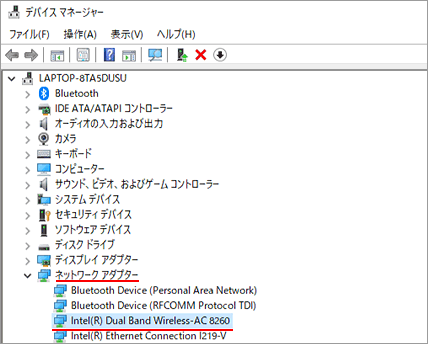
![]()
7.プロパティ画面が表示されますので「ドライバー」のタブをクリックします。
ダウンロードしたバージョンと同じであれば、アップデートは完了です。