●【基本】
●【データ保護】
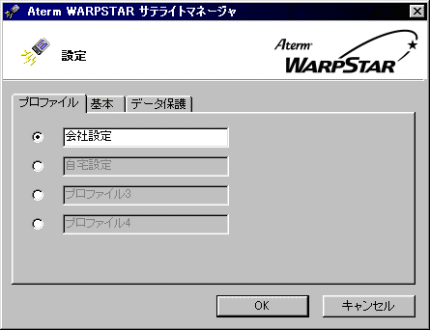
[会社と自宅で、2台の無線LANアクセスポイント(親機)を使用したい場合]
| 1. | まず、サテライトマネージャの[プロファイル]タブで、1番目のプロファイル(デフォルト)を選択します |
| 2. |
プロファイル名を、「会社設定」に変更します |
| 3. | [基本]タブで、会社の無線LANアクセスポイント(親機)のネットワーク名を設定します |
| 4. | ここで[OK]ボタンを押し、「会社設定」を保存します |
| 5. | 次に、再度サテライトマネージャの[プロファイル]タブで、2番目のプロファイル(プロファイル2)を選択します |
| 6. | プロファイル名を、「自宅設定」に変更します |
| 7. | [基本]タブで、自宅の無線LANアクセスポイント(親機)のネットワーク名を設定します |
| 8. | ここで[OK]ボタンを押し、「自宅設定」を保存します |
- ここでのプロファイルとはワイヤレスLANとして接続するワイヤレスアクセスポイントの設定のことです。アプリケーションプロファイルとは異なります。
- Windows(R) XPでは、サテライトマネージャは、ご使用できません。
Windows(R) XPの[ワイヤレスネットワーク接続]で接続を切り替えてください。
(1)パソコン画面右下の通知領域の[ワイヤレスネットワーク接続]アイコンをクリックする
(2)[ワイヤレスネットワークへの接続]画面が表示されたら、利用できるネットワークから
接続したいネットワークを選択する
(3)[接続]をクリックする
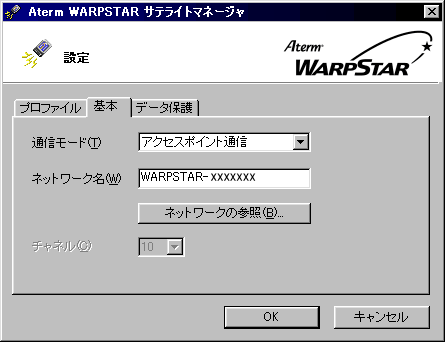
(画面は一例です)
| 通信モード | ||
| アクセスポイント通信 無線LANアクセスポイント(親機)と無線LAN端末(子機)間で無線LAN接続する場合に使用します。 |
||
| パソコン間通信 無線LAN端末(子機)どうしでの無線LAN接続に使用します。 |
||
| ネットワーク名 | ||
| 接続先のネットワーク名を入力してください。 無線LANアクセスポイント(親機)の工場出荷時の「ネットワーク名(SSID)」は、装置側面のラベルに記載されている「ネットワーク名(SSID)」です。 「ネットワーク名(SSID)」の記載がない場合は、「WARPSTAR-XXXXXX(XXXXXXは装置側面のラベルに記載されているMACアドレス下6桁)」となります。 ネットワーク名がわからない場合は[ネットワークの参照]をクリックしてください。 |
||
| ネットワークの参照 | ||
| ネットワークを参照することができます。 ※通信モードが「パソコン間通信」の場合、ネットワークの参照は正しく動作しない場合があります |
||
| 1. | [ネットワーク名が不明な場合の参照]にチェックを入れ[実行]をクリックする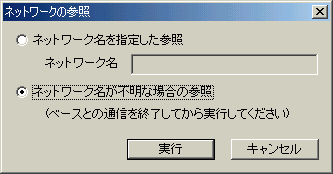 |
|
| 2. | 接続先のネットワーク名をクリックして、[OK]をクリックする アクセスポイント名には相手機器(無線LANアクセスポイント(親機)または無線LAN端末(子機))のMacアドレス、CHにはチャネル、通信状況には相手機器(無線LANアクセスポイント(親機)または無線LAN端末(子機))との通信状況が表示されます。 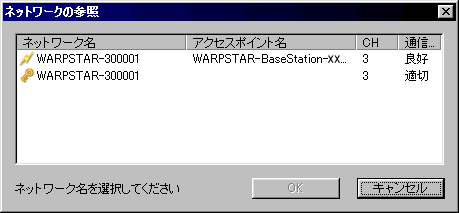 ※無線LANアクセスポイント(親機)に暗号化が設定されているとき |
|
| チャネル | ||
| チャネルの設定をします。このチャネルは、パソコン間通信を行う時に使用するチャネルです。お互いの無線LAN端末(子機)のチャネルを割り当てることにより、パソコン間通信が可能になります。 | ||
- もしネットワーク名に何も表示されない場合、無線LANアクセスポイント(親機)の電源を入れ直して[ネットワークの参照]をクリックしてください。無線LANアクセスポイント(親機)のネットワーク名が見えるようになります。(電源を切った後は
10秒間あけてから、再び電源を入れてください)
- 無線LANアクセスポイント(親機)と同じチャネルを使用している他メーカーのアクセスポイントが通信範囲に設置している場合、無線LANアクセスポイント(親機)と無線LAN端末(子機)の通信がとぎれるときがあります。その場合、クイック設定Webの無線LAN側設定で、無線LANアクセスポイント(親機)のチャネルを変更してから、もう一度無線LANアクセスポイント(親機)と接続してください。
●パソコン間通信の場合

| データ保護を有効 | ||
| データを暗号化するかどうかを設定します。 データ保護を有効にするときにはチェックを入力します。 |
||
| 使用する暗号化キー | ||
| 設定した暗号化キー(最大4個)のうち使用する暗号化キーのキー番号を設定します。 | ||
| 暗号化キー | ||
| 暗号化キーの設定を行います。 | ||
| ・ | 暗号強度 | |
| WR7600HシリーズまたはWL11CAを装着している無線LANアクセスポイント(親機)で、WL11CB/WL11CAの無線LAN端末(子機)を使用しているときは拡張(128bit)を選択することができます。 | ||
| ・ | 指定方法 | |
|
英数字は 0〜9、a〜z、A〜Zで構成されている文字列を指定できます。 |
||
| 暗号化キー1〜4番 | ||
| 指定方法で選択した桁数を入力します。 | ||
- Windows(R) XPでは、サテライトマネージャは、ご使用できません。
「「Windows(R) XPの[ワイヤレスネットワーク接続]での暗号化設定」を参照して
データ保護の設定をしてください。
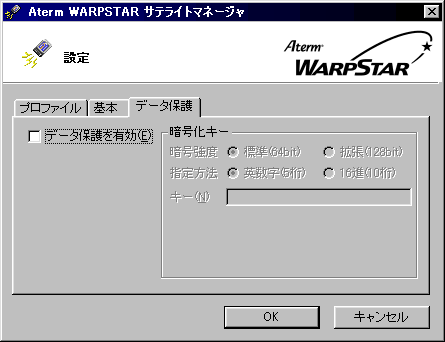
| データ保護を有効 | ||||||
| データを暗号化するかどうかを設定します。 データ保護を有効にするときにはチェックを入力します。 |
||||||
| 暗号化キー | ||||||
| 暗号化キーの設定を行います。 パソコン間通信するパソコンすべてに同じ暗号化キー(Windows(R) XP のワイヤレスネットワーク接続のネットワークキーと同じ設定値)を入力してください。 |
||||||
| ・ | 暗号強度 | |||||
| サテライトマネージャを使用した無線LAN端末(子機)(WL11CB、WL11CA)では、64bit、128bitのいずれかを選択することができます(ただし、128bitWEPは、128bitWEPを使用できる機器どうしに限ります)。 ただし、通信する相手の機器と同じ暗号強度にしてください。例えば、パソコン間通信する相手の機器が、64bitで設定した場合同じ 64bitで設定します。 また、Windows(R) XP のワイヤレスネットワーク接続は、サテライトマネージャでの「bit」表示が異なるため「暗号強度」は下記のように設定してください。
|
||||||
| ・ | 指定方法 | |||||
|
英数字は 0〜9、a〜z、A〜Zで構成されている文字列を指定できます。16進は
0〜9、a〜f、A〜Fで構成されている文字列を指定できます。
|
||||||
| ・ | キー | |||||
| 指定方法で選択した桁数を入力します。 パソコン間通信するパソコンすべてに同じ暗号化キー(Windows(R) XPの場合は、ワイヤレスネットワーク接続の「ネットワークキー」と同じ設定値)を入力してください。 |
||||||
- Windows(R) XP のワイヤレスネットワーク接続でのパソコン間通信の設定方法については、
→こちら を参照してください。