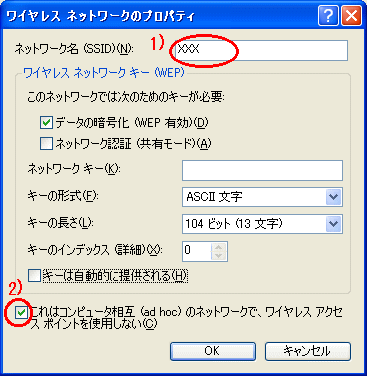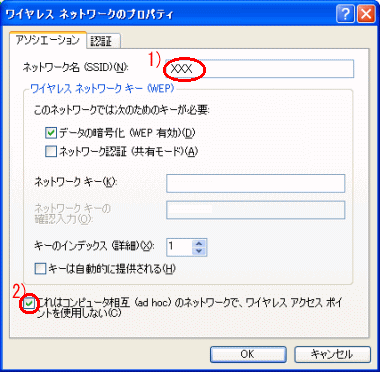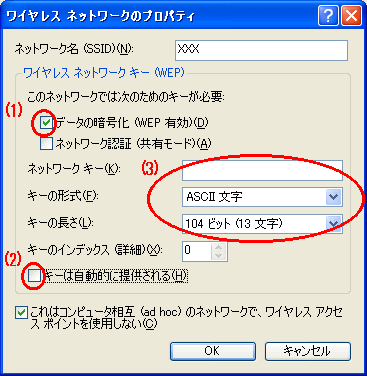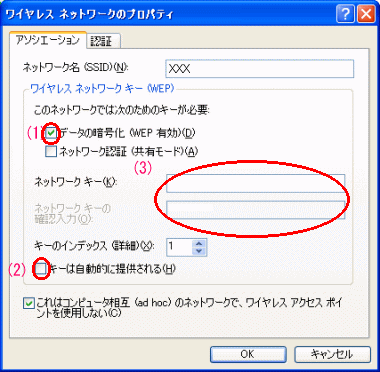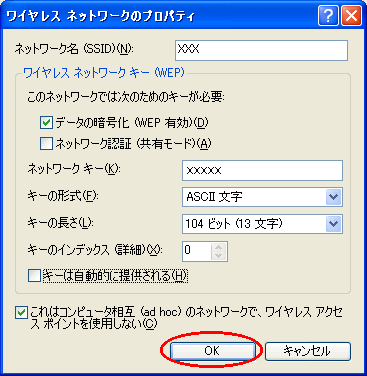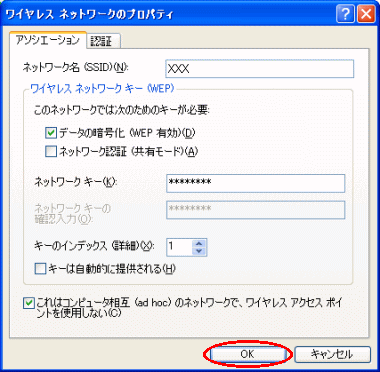・Windows(R) XPの[ワイヤレスネットワークの接続]で設定/無線の通信状態を確認する
| (Windows(R) XPでWL11CB/WL11CA/WL11C/WL11Uを使用する場合) |
- Windows(R) XPでは、サテライトマネージャをご使用できません。
Windows(R) XPの[ワイヤレスネットワークの接続]で設定します。
| 1. | タスクトレイにある[サテライトマネージャ]を右クリックする |
| 2. | メニューの[設定]をクリックする |
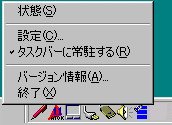 |
|
| 3. | 使用するプロファイルを選択する |
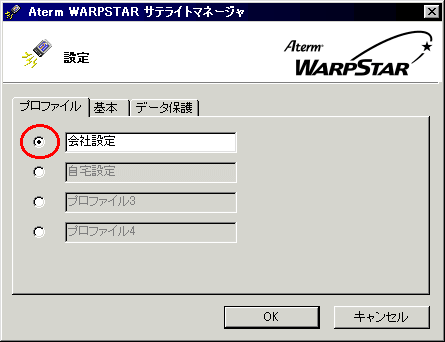 |
|
| 4. | [基本]タブをクリックし、[通信モード]のプルダウンボタンをクリックして、[パソコン間通信]を選択する |
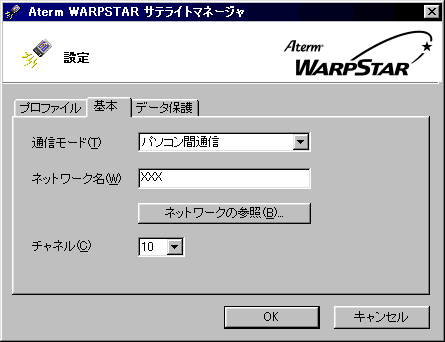 |
|
| 5. | [ネットワーク名]を入力する ネットワーク名は、パソコン間通信する相手と同じ名前を入力してください。 ネットワーク名は、半角英数字で入力してください。 |
| 6. | [チャネル]のプルダウンボタンをクリックし、使用する無線チャネルを選択する [チャネル]は、パソコン間通信する相手と同じチャネルに設定してください。 |
| 7. | 通信間のデータを暗号化する場合は、 [データ保護]タブをクリックし、暗号化の設定をする |
| 8. | [OK]をクリックする |
| 9. | パソコン間通信をするすべてのパソコンで、手順 1〜 8 を行う |
| 1. | パソコン間通信するパソコンを起動させる |
| 2. | タスクトレイにある[サテライトマネージャ]を右クリックする |
| 3. | メニューの[状態]をクリックする 無線の通信状況が「良好」になることを確認してください。「良好」にならない場合には、「良好」と表示される位置までパソコンを移動させてください。 アクセスポイント名には、相手パソコンのコンピュータ名が表示されます。 |
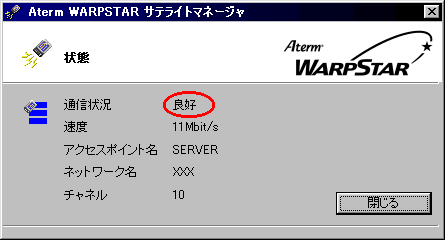 |
|
| 4. | [閉じる]をクリックする |
- [パソコン間通信]モードのパソコンの[ネットワーク名]を近くの無線LANアクセスポイント(親機)と同じネットワーク名に設定すると、無線LANアクセスポイント(親機)との通信が優先されてしまい、パソコン間通信が正しくできない場合があります。
同じエリア内にある他の無線LANアクセスポイント(親機)とは異なる[ネットワーク名]を設定してください。
- [パソコン間通信]のパソコン間の近くに無線LANアクセスポイント(親機)が同チャネルで設定されていると、無線LANアクセスポイント(親機)との通信が優先されてしまい、パソコン間通信が正しくできない場合があります。その場合、同じエリア内にある無線LANアクセスポイント(親機)に異なる[チャネル]を設定してください。
- TCP/IP を使ってパソコン間通信を行うときに、DHCP
サーバが存在しないため、IPアドレスが正しく設定されずに通信できないことがあります。このような場合は、次の手順で
IPアドレスを固定に設定してください。
(1) [コントロールパネル]- [ネットワーク]を開く (2) [現在のネットワークコンポーネント]欄で
「TCP/IP →Aterm WL11C(PC- WL11C )」(WL11CB/WL11CA/WL11Cの場合)
の[プロパティ]を開く(3) IPアドレスを固定に設定する
例)”192.168.0.50”と”192.168.0.51”などアドホックモードで使用する
パソコンどうしで同じ IPアドレスにならないように設定します。
- [パソコン間通信]モードで通信しているパソコン間で、ファイルやプリンタを共有することができます。設定手順は、 「ファイルとプリンタの共有(Windows(R)のみ)」を参照してください。
確認する
| 1. |
パソコン画面右下の通知領域の[ワイヤレスネットワーク接続]アイコンをクリックする Windows(R) XP のワイヤレスネットワーク接続の設定を行います。 |
||||||||||||||||||||||||||||||||||||||||||
(以降画面に表示されているネットワーク名は一例です。) |
|||||||||||||||||||||||||||||||||||||||||||
| 2. | [詳細設定]をクリックする | ||||||||||||||||||||||||||||||||||||||||||
| 3. | 「ワイヤレスネットワーク」タブをクリックし、利用できるネットワークに、通信するネットワーク名が表示されている場合は、[構成]をクリックする通信するネットワーク名が表示されていない場合は、[追加]をクリックする | ||||||||||||||||||||||||||||||||||||||||||
 |
|||||||||||||||||||||||||||||||||||||||||||
| 4. | ワイヤレスネットワーク接続の設定をする | ||||||||||||||||||||||||||||||||||||||||||
|
|||||||||||||||||||||||||||||||||||||||||||
- サテライトマネージャでの暗号化の設定方法については、
→こちら を参照してください。
| 1. | パソコン間通信するパソコンをそれぞれ起動させる |
| 2. | パソコン画面右下の通知領域の[ワイヤレスネットワーク接続]アイコンを右クリックし、「状態」をクリックする |
| 3. | 無線設定が正しく行われていることを確認する ・状態は「接続」になっていること ・速度は「11Mbps」で表示されていること |
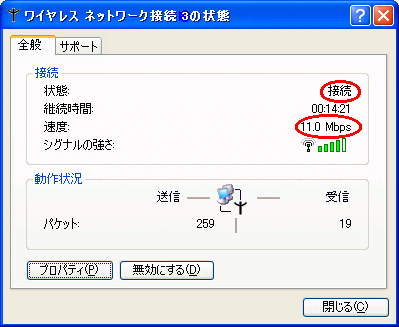 |
- [パソコン間通信]モードのパソコンの[ネットワーク名]を近くの無線LANアクセスポイント(親機)と同じネットワーク名に設定すると、無線LANアクセスポイント(親機)との通信が優先されてしまい、パソコン間通信が正しくできない場合があります。
同じエリア内にある他の無線LANアクセスポイント(親機)とは異なる[ネットワーク名]を設定してください。
- [パソコン間通信]のパソコン間の近くに無線LANアクセスポイント(親機)が同チャネルで設定されていると、無線LANアクセスポイント(親機)との通信が優先されてしまい、パソコン間通信が正しくできない場合があります。その場合、同じエリア内にある無線LANアクセスポイント(親機)に異なる[チャネル]を設定してください。
- TCP/IP を使ってパソコン間通信を行うときに、DHCP
サーバが存在しないため、IPアドレスが正しく設定されずに通信できないことがあります。このような場合は、次の手順で
IPアドレスを固定に設定してください。
(1) [コントロールパネル]- [ネットワーク接続]を開く
[ネットワーク接続]アイコン[ネットワーク接続]がない場合、
[ネットワークとインターネット接続]−[ネットワーク接続]をクリックしてください。(2) [ワイヤレス ネットワーク接続]を右クリックする (3) [プロパティ]をクリックする (4) [現在のネットワークコンポーネント]欄で
「TCP/IP →Aterm WL11C(PC- WL11C )」(WL11CB/WL11CA/WL11Cの場合) の[プロパティ]を開く。(5) IPアドレスを固定に設定する
例)”192.168.0.50”と”192.168.0.51”などアドホックモードで使用する
パソコンどうしで同じ IPアドレスにならないように設定します。
- パソコン間通信]モードで通信しているパソコン間で、ファイルやプリンタを共有することができます。設定手順は、 「ファイルとプリンタの共有(Windows(R)のみ)」を参照してください。
- [パソコン間通信]モードのパソコンの[ネットワーク名]を近くの無線LANアクセスポイント(親機)と同じネットワーク名に設定すると、無線LANアクセスポイント(親機)との通信が優先されてしまい、パソコン間通信が正しくできない場合があります。
同じエリア内にある他の無線LANアクセスポイント(親機)とは異なる[ネットワーク名]を設定してください。
- [パソコン間通信]のパソコン間の近くに無線LANアクセスポイント(親機)が同チャネルで設定されていると、無線LANアクセスポイント(親機)との通信が優先されてしまい、パソコン間通信が正しくできない場合があります。その場合、同じエリア内にある無線LANアクセスポイント(親機)に異なる[チャネル]を設定してください。
- [パソコン間通信]モードで通信しているパソコン間で、ファイルやプリンタを共有することができます。設定手順は、 「ファイルとプリンタの共有(Windows(R)のみ)」を参照してください。