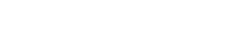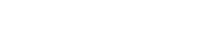- 目次>
- 本機器でできること >
- 「見えて安心ネット」のホーム画面の開きかた、画面の説明
「見えて安心ネット」のホーム画面の開きかた、画面の説明
「見えて安心ネット」のホーム画面の開きかたと画面の説明をします。
使いかた
◆注意◆
- ご使用のWebブラウザによっては、表示に時間がかかることがあります。
- ● ホーム画面を開く
- ● 画面について
「クイック設定Web」で「見えて安心ネット」のホーム画面を開く
説明で使用している画面は一例です。OS、Webブラウザの種類など、ご利用の環境によっては表示内容が異なる場合があります。
- 1.
- クイック設定Webを起動します。
クイック設定Webの起動方法は、「クイック設定Webの使いかた」を参照してください。 - 2.
- 画面下部のメニューボタン「見えて安心ネット」をクリックします。
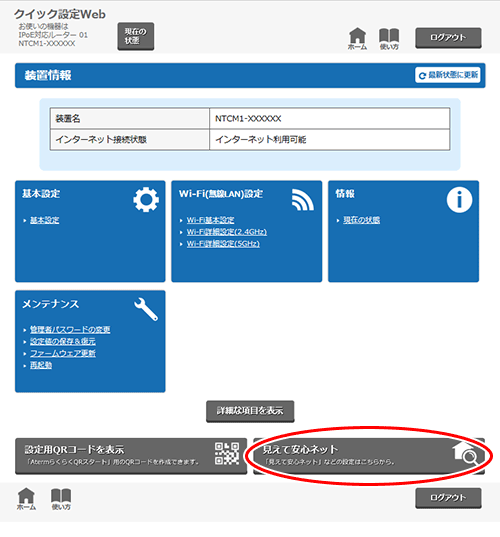
- 3.
- 「見えて安心ネット」のホーム画面が表示されます。
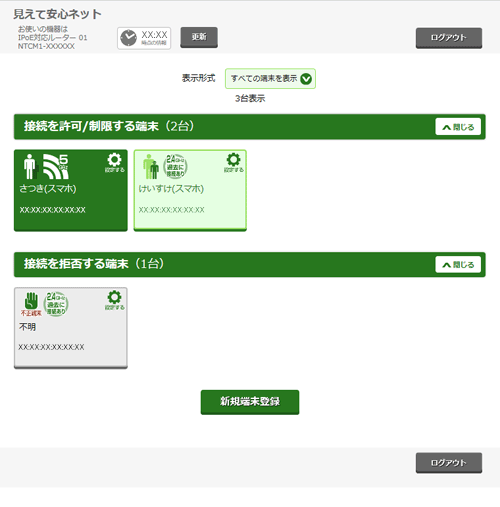
「見えて安心ネット」の画面について
説明で使用している画面はAndroidの例です。OS、Webブラウザの種類など、ご利用の環境によっては表示内容が異なる場合があります。
<ホーム画面>
-
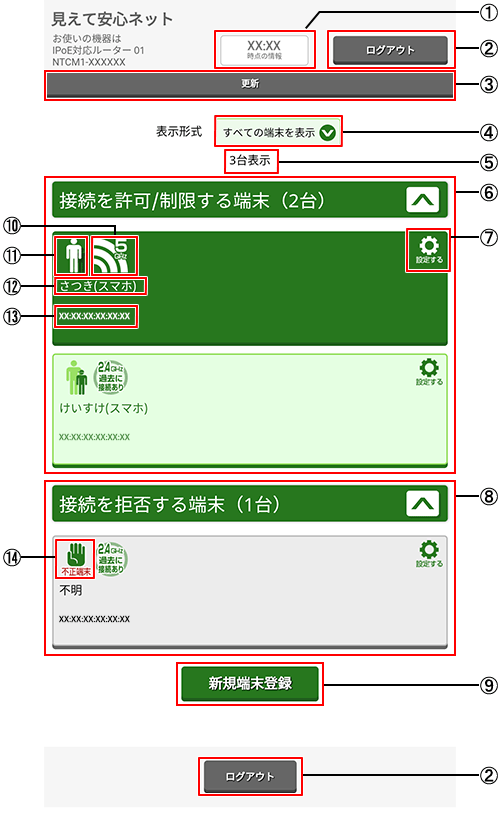
- ① 本機器に設定されている時刻です。
- ② ログアウトボタンです。
- ③ 表示を更新するボタンです。
- ④ 表示する端末の種類を切り替えます。
下記の表示条件を選択できます。
- 接続中の端末のみ表示
- すべての端末を表示
- 接続失敗の端末のみ表示
- ⑤ 表示形式(④)の選択により表示する端末の台数を表示します。
- ⑥ 接続を許可/制限する端末(台数)を表示します。
各端末は、接続状況(接続中/未接続)により背景の色が変わります。 - ⑦ 設定するボタンです。
- ⑧ 接続を拒否する端末(台数)を表示します。
- ⑨ 新規端末を登録するボタンです。
- ⑩ 端末のWi-Fi接続状況、電波強度、周波数帯を表示します。
- 電波強度アイコン(レベル1~3):表示の周波数帯にてWi-Fi接続している端末です。
- 過去に接続あり:現在接続されていませんが、接続されたことがある端末です。
- 接続失敗:接続されていません。
接続失敗の例は、次のとおりです。- 本機器の内部で暗号化認証による接続失敗が10回カウントされた端末。
端末によっては、10回より少ない回数であっても接続失敗と表示される場合があります。 - MACアドレスフィルタリング機能などで接続が制限されている端末。
- 本機器の内部で暗号化認証による接続失敗が10回カウントされた端末。
- ⑪ 端末情報を設定している端末の場合、「おとなの端末」か「こどもの端末」か、アイコンで表示します。
- ⑫ 端末の名前を表示します。
- ⑬ 端末のMACアドレスを表示します。
- ⑭ 「不正な端末」に設定されていることをアイコンで表示します。
<端末情報設定画面>(現在の接続状態)
- 各端末をタップすると表示されます。
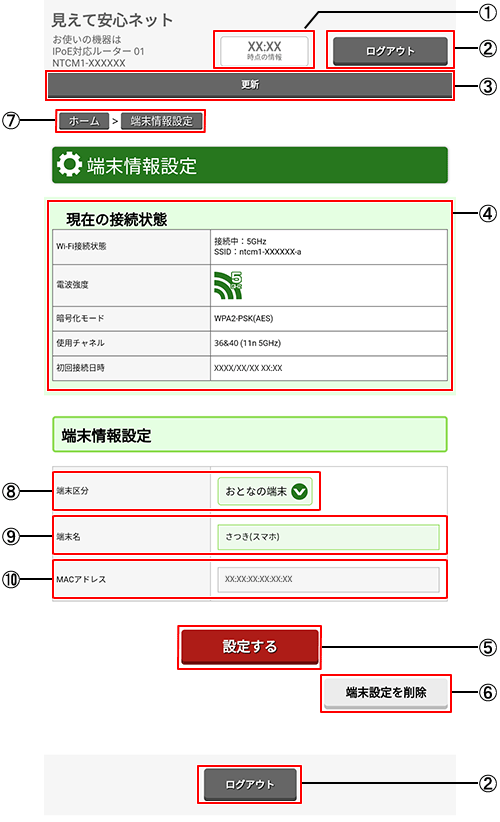
- ① 本機器に設定されている時刻です。
- ② ログアウトボタンです。
- ③ 表示を更新するボタンです。
- ④ 現在のWi-Fi接続の状態を表示します。
- Wi-Fi接続状態
- 電波強度
- 暗号化モード
- 使用チャネル
- 初回接続日時
- ⑤ 設定ボタンです。
- ⑥ 端末設定を削除します。
- ⑦ 各画面へ戻るためのボタンです。
- ⑧ 設定されている端末区分です。変更ができます。
- ⑨ 設定されている端末名です。変更ができます。
- ⑩ 端末のMACアドレスを表示します。