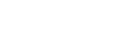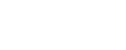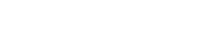- 目次>
- 本商品でできること >
- 有線でLANに接続する
有線でLANに接続する
外出先や旅行先のホテルの客室などにある有線LANに本商品を接続する場合は、添付のETHERNETケーブルで接続します。あとは、電源を入れ、子機から本商品にWi-Fi接続するだけで、インターネットに接続することができます。
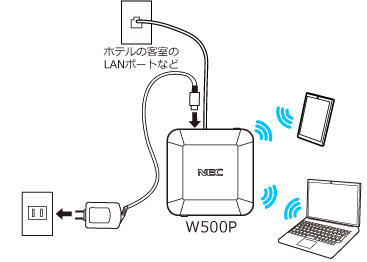
設定を行う前に
設定手順
使いかた
- 1.
-
本商品の電源を切ります。
■ ACアダプタから給電していた場合
本商品に接続したACアダプタを電源コンセントから抜いて電源を切ります。■ パソコンから給電していた場合
本商品に接続したUSB電源ケーブルをパソコンなどから抜いて電源を切ります。 - 2.
-
本商品のRT/CNV/WiFi SPOTモード切替スイッチをRT側(初期値)に切り替えます。
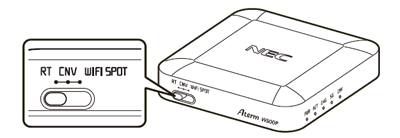
- 3.
-
本商品の5GHz/2.4GHz切替スイッチを、ご利用の無線動作モード(周波数帯域)に切り替えます。
<2.4GHz帯を利用したい場合>
→スイッチを2.4G側にスライドさせて切り替えてください。
<5GHz帯を利用したい場合>
→スイッチを5G側にスライドさせて切り替えてください。
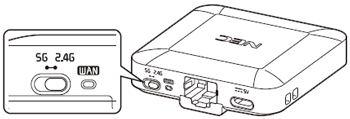
- 4.
-
本商品のWANポートと、有線LAN(ホテルの客室にあるLANポートなど)をETHERNETケーブルで接続します。

- 5.
-
下記どちらかの方法で電源のケーブルを接続し、約35秒待ちます。
(いったん POWER、ACTIVE、2.4GHz、5GHz、CONVERTERランプがすべて緑点灯します)■ ACアダプタから給電する場合
添付のACアダプタを使用します。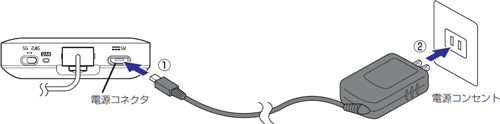

■ パソコンから給電する場合
添付のUSB電源ケーブルを使用します。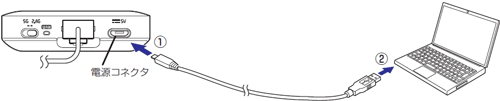
- 6.
-
下記のようなランプ状態になります。
※ 手順3で選んだ無線動作モード(周波数帯域)が、2.4GHz帯なら2.4GHzランプ、5GHz帯なら5GHzランプが緑点灯します。
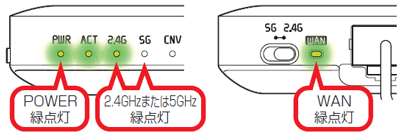
- 7.
-
子機から本商品にWi-Fi接続します。
※ 子機からのWi-Fi接続方法は、「さまざまな子機からWi-Fi接続する」を参照してください。
- 8.
-
ACTIVEランプが緑点灯していることを確認します。
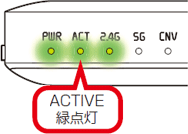
- 9.
-
WWWブラウザ(Internet Explorerなど)を起動します。
◆補足◆
- Windows 10搭載のパソコンでInternet Explorer を起動する場合は、
[スタート](Windowsのロゴボタン)-[すべてのアプリ]-[Windows アクセサリ]-[Internet Explorer]をクリックします。
- Windows 10搭載のパソコンでInternet Explorer を起動する場合は、
- 10.
-
インターネットのホームページを開きます。
例:サポートデスクの場合(2019年8月現在) https://www.aterm.jp/support/
◆参考◆
- 本商品のルータ機能を停止してブリッジモードでご利用になる場合は、クイック設定Webでの設定が必要です。
→ ブリッジモードの設定方法は、「本商品のルータ機能を停止して接続する(ブリッジモード)」を参照してください。
うまく動作しない場合は
上記手順8でACTIVEランプが緑点灯(または橙点灯)しない、または、インターネットに接続できない場合は、下記を参照してください。
- 本商品のWANランプが緑点灯または緑点滅していない。
→ 本商品のWANポートと、ホテルの客室にあるLANポートなどをETHERNETケーブルで接続してください。
- ご自宅でインターネット接続する場合は、本商品および本商品が接続している上位のモデムまたはルータの電源を切り(※)、その後、再度モデムまたはルータの電源を入れてから、本商品の電源を入れてください。
なお、本商品はPPPoE接続には対応しておりません。
(※) 接続事業者によっては、モデムの電源を20~30分もしくは24時間切っておく必要がある場合があります。
- 外出先でインターネット接続する場合は、本商品が接続している上位のネットワーク環境の提供者へお問い合わせ願います。
- 本商品のACTIVEランプが緑点灯(または橙点灯)している状態で、インターネットに接続できない。
→ 本商品とのWi-Fi接続が切れている場合があります。その場合は、再度、子機から本商品にWi-Fi接続してください。