- AtermStationホーム
- スッキリわかる!ルータ活用コンテンツ
- ゲームをワイヤレスで楽しむならAterm
- ニンテンドー3DSシリーズがらくらくワイヤレス

らくらく無線スタート設定手順
このページでは、ニンテンドー3DSシリーズで、 らくらく無線スタートによるワイヤレス設定を行う際の手順をご案内します。ここでは、設定例としてニンテンドー3DSでの設定手順をご紹介します。
事前準備

ニンテンドー3DS本体側面の、無線スイッチ[WIRELESS]が[ON]になっていることをご確認ください。無線スイッチ[WIRELESS]が[ON]になっているときは、無線ランプが黄色に点灯しています。
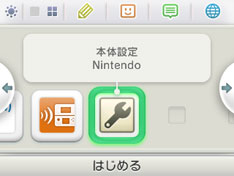
HOMEメニューから「本体設定」を選び、「はじめる」をタッチします。
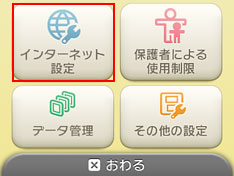
「インターネット設定」をタッチします。
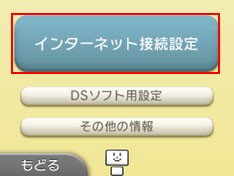
「インターネット接続設定」をタッチします。
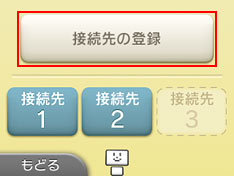
「接続先の登録」をタッチします。

「自分で設定する」をタッチします。
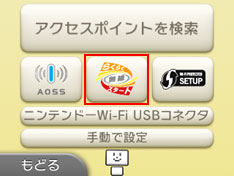
「らくらく無線スタート」をタッチします。
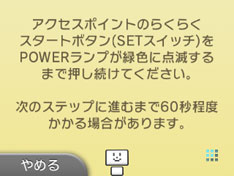

Aterm(親機)側の「らくらくスタートボタン(SETスイッチ)」を長押し(約6秒)して、POWERランプが緑点滅になったら離します。 次のステップまで60秒程度かかる場合があります。
※らくらくスタートボタンは1分以内に押してください。


AtermのPOWERランプがオレンジ点滅に変わったら、「らくらくスタートボタン」を長押し(約6秒)して、POWERランプがオレンジ点灯になったら離します。POWERランプは約10秒ほどオレンジ点灯したあと、緑点灯に戻ります。
※らくらくスタートボタンは30秒以内に押してください。
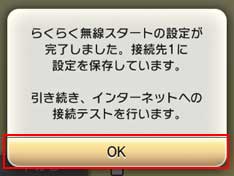
無線LANの設定が完了したら、接続テストを行います。「OK」をタッチします。

接続テストを行います。

接続テストが成功したら、設定は完了です。 「OK」をタッチします。
Aterm側の設定条件
- 無線LAN機能の2.4GHz帯が動作していること。
- 無線LANアクセスポイント(親機)を最新のファームウェアにバージョンアップしてご利用ください。
- 無線LANの暗号化モードが「128bitWEP」または「64bitWEP」で、暗号化キー番号は「1番」になっていること。
- MACアドレスフィルタリングが有効の場合、フィルタエントリが一杯になっていないこと。
- 無線自動設定のモードが「らくらく無線/WPS自動」か「らくらく無線」になっていること。
- 「無線LANアクセスポイントモード/ブリッジモード(ルータ機能を停止)」のときは、ブロードバンドモデムなどDHCP機能を持った機器に接続されていること。
これらの条件をすべて満たしていないと、「ニンテンドー3DS」でのらくらく無線スタートは正常に行えません。確認および設定変更のうえ、再度お試しください。
なお、Atermは初期出荷状態では「ニンテンドー3DS」との無線LAN通信が可能な設定になっております。設定に失敗する場合は、Atermをいったん初期化されることをおすすめいたします。
ただし、初期化によって失われた設定については、必要に応じてパソコンなどを用いた再設定が必要となる場合があります。
それでも設定に失敗する場合は、恐れ入りますが、ゲームの取扱説明書をご覧になり、手動にて無線LAN設定を行っていただけますよう、お願いいたします。初期出荷状態でのAtermのSSIDや暗号化キーは、Aterm本体に貼り付けられたシールに記載しております。手動で設定を行う際には、これらの設定値の入力をお願いいたします。
※【参考情報】Q&A番号00003 ネットワーク名(SSID)と暗号化キーは、どこに記載されていますか? では、表示箇所やネットワーク名(SSID)の説明、暗号化キーを入力するときの注意点などをご案内しています。
では、表示箇所やネットワーク名(SSID)の説明、暗号化キーを入力するときの注意点などをご案内しています。
- ニンテンドー3DSのロゴ・ニンテンドー3DSおよびニンテンドーDSは、任天堂の登録商標または商標です。
MENU
- トップページ
- 動作確認済みAtermシリーズ
- らくらく無線スタート設定手順


