 クイック設定Webを起動したいをご覧ください。※リンク先でお使いの機種を選択していただきますと、手順が表示されます
クイック設定Webを起動したいをご覧ください。※リンク先でお使いの機種を選択していただきますと、手順が表示されます

2.「接続制限方式」-「MACアドレスフィルタリングエントリ」を選択後「MACアドレスフィルタリング機能」-「使用する」にチェックを入れ「設定」をクリックします。

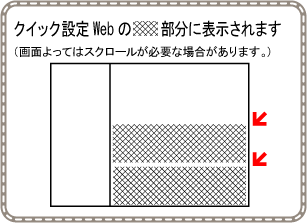
補足
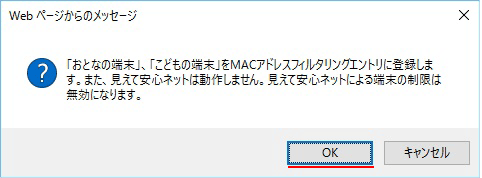


4.設定が反映されると「登録内容を更新~」のメッセージが表示されます
「見えて安心ネット」で、「おとなの端末」/「こどもの端末」に登録した端末があり、それ以外、新たに追加する端末がない場合は、MACアドレスの登録は必要有りませんので手順10に進んでください

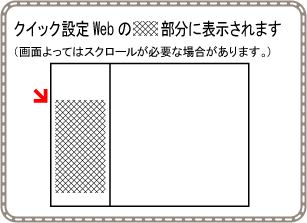
6.「追加」をクリックします。
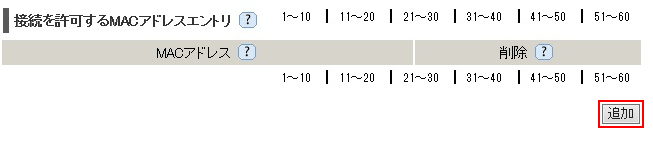
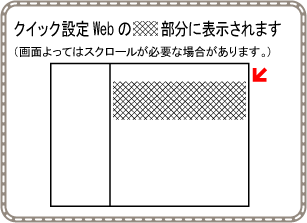
補足


7.「指定方法」を選択し、MACアドレスを設定します。

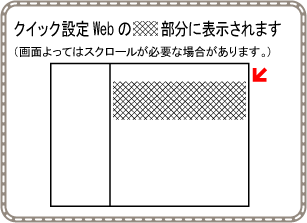
補足


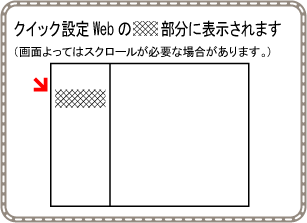
補足




登録したMACアドレスに誤りがないかご確認ください
イーサーネットタイプのAterm子機をご利用の場合は、LANポートに接続しているネットワーク機器のMACアドレスも登録してみてください

1.クイック設定Webを開き、「詳細設定」-「詳細設定」をクリックします。