 クイック設定Webを起動したいをご覧ください。※リンク先でお使いの機種を選択していただきますと、手順が表示されます
クイック設定Webを起動したいをご覧ください。※リンク先でお使いの機種を選択していただきますと、手順が表示されます
5.「追加」をクリックします。
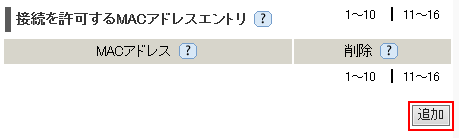
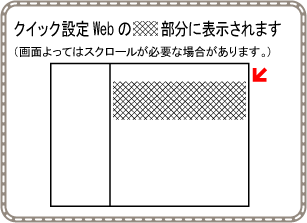
補足
本商品では「見えて安心ネット」と「MACアドレスフィルタリング」は、排他動作のため、登録した子機もそれぞれの機能で管理されます。接続制限方式を変更しても登録した子機は引き継がれません


7.設定前に確認したMACアドレスを選択します。
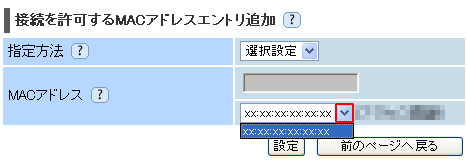
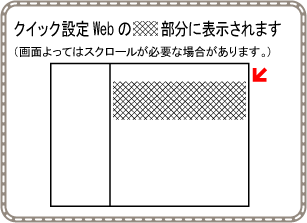
補足


11.「MACアドレスフィルタリング機能」-「使用する」をクリックしチェックを入れ、設定ボタンを押します。
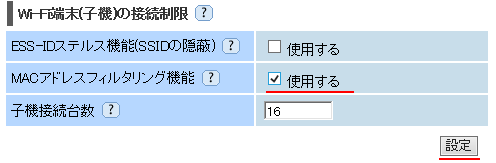
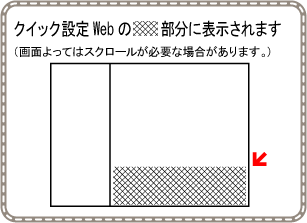
補足



イーサーネットタイプのAterm子機をご利用の場合は、LANポートに接続しているネットワーク機器のMACアドレスも登録してみてください

1.クイック設定Webを開き、「Wi-Fi設定」-「その他の設定」をクリックします。