MACアドレスフィルタリング設定
- 対象機種
MR51FN
- OS、ブラウザの種類など、ご利用の環境によっては表示内容が異なる場合がありますが、同様の手順で設定できます
- MACアドレスフィルタリングの登録設定手順です。設定解除、および登録したMACアドレスの削除手順はこちらをご参照ください
- 設定は、ブラウザで「クイック設定Web」を開いて行います。「クイック設定Web」の開き方がご不明な方は、Q&Aの
 クイック設定Webを起動したいをご覧ください。※リンク先でお使いの機種を選択していただきますと、手順が表示されます
クイック設定Webを起動したいをご覧ください。※リンク先でお使いの機種を選択していただきますと、手順が表示されます


登録設定手順
補足
- MACアドレスは、2桁おきに「:」(コロン)で区切って入力します。「xx」としている箇所は実際のMACアドレスの英数字に置き換えてください
- 「指定方法」-「選択」に変更すると、AtermとWi-Fi接続済みの子機がある場合、入力欄の下にMACアドレスが表示されます。表示されたMACアドレスを選択すると入力欄にMACアドレスが入力されます
- 設定が反映されると「設定内容を更新しました」と表示されます

▲ページトップ
補足
- ダイアログボックスが表示された場合は、内容を確認のうえ「OK」をクリックしてください
- 設定が反映されると「設定内容を更新しました」と表示されます

▲ページトップ

うまく動作しない場合は・・・

設定が正しく反映されない場合は、
メールにてお問合せください。
メール問合せはこちら
▲ページトップ
 クイック設定Webを起動したいをご覧ください。※リンク先でお使いの機種を選択していただきますと、手順が表示されます
クイック設定Webを起動したいをご覧ください。※リンク先でお使いの機種を選択していただきますと、手順が表示されます

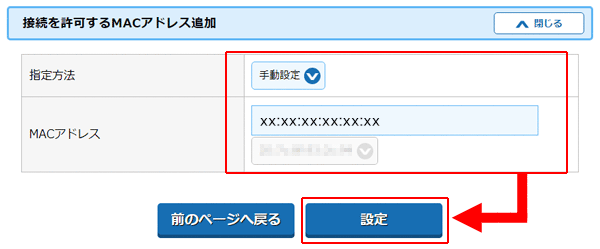
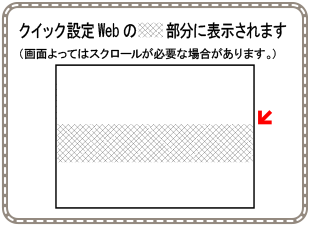


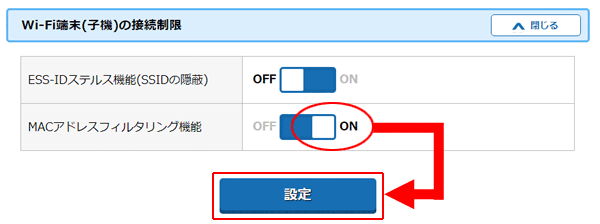
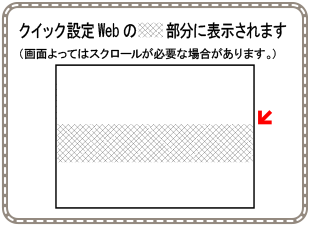




1.クイック設定Webを開き、「Wi-Fi設定」-「MACアドレスフィルタリング」をクリックします。