無線動作モード変更方法
- 対象機種
MR05LN、MR04LN
- OS、ブラウザの種類など、ご利用の環境によっては表示内容が異なる場合がありますが、同様の手順で設定できます


クイック設定Webでの設定
- 初めて(初期化後も含む)5GHzを使用するときに設定します。この設定を行うことで、次回以降は本体のディスプレイ操作で動作モードの切り替えができるようになります。
この設定を実施済みの場合は「ディスプレイ操作で切り替える」をご参照ください
- 設定は、ブラウザで「クイック設定Web」を開いて行います。「クイック設定Web」の開き方がご不明な方は、Q&Aの
 クイック設定Webを起動したいをご覧ください。※リンク先でお使いの機種を選択していただきますと、手順が表示されます
クイック設定Webを起動したいをご覧ください。※リンク先でお使いの機種を選択していただきますと、手順が表示されます

補足
- メッセージが表示された場合は、内容を確認し「OK」ボタンを押します
- この設定後はディスプレイ操作で、5GHzと2.4GHzを切り替えできます。「ディスプレイ操作で切り替える」をご参照ください

▲ページトップ
ディスプレイ操作で切り替える
- 初めて(初期化後も含む)5GHzを使用するときは、「クイック設定Webでの設定」を実施してください。
- MR04LNの画面を使用していますが、同様の手順で設定できます。

補足
- ディスプレイ内の各項目の配置は、機種によって異なります

▲ページトップ

うまく動作しない場合は・・・
- 電波が届かなくなった場合は、AtermをWi-Fi(無線LAN)子機に近づけるか、元の設定に戻して、無線チャネル変更手順をお試しください
- Wi-Fi(無線LAN)子機が、変更後の動作モード(5GHzもしくは2.4GHz)に対応しているか、ご確認ください。

設定が正しく反映されない場合は、
メールにてお問合せください。
メール問合せはこちら
▲ページトップ


 クイック設定Webを起動したいをご覧ください。※リンク先でお使いの機種を選択していただきますと、手順が表示されます
クイック設定Webを起動したいをご覧ください。※リンク先でお使いの機種を選択していただきますと、手順が表示されます
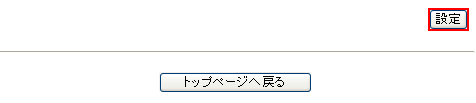
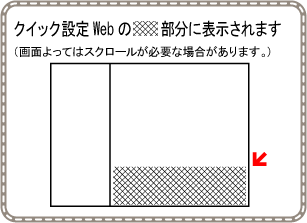

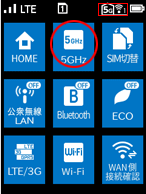
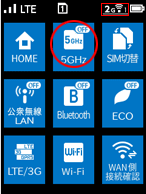


1.クイック設定Webを開き、「無線LAN設定」-「無線LAN設定」をクリックします。