設定値保存・復元手順
設定値の保存手順
補足
- クイック設定Web(詳細モード)は、クイック設定Webの左側メニュー上部にある「詳細モードに切替」ボタンをクリックすることで表示されます
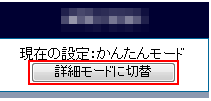

▲ページトップ
補足
- 過去に保存したファイルも残す場合は、別のファイル名に変更するなどして保存してください
【変更例】 20121120_config.dat
- 復元する際に保存したファイルを選択しますので、保存場所を忘れないようにしてください
- ブリッジモードでご利用の場合は、クイック設定Webでの設定が完了したら、パソコンのIPアドレスを自動取得に戻し、AtermのWANポートから外したケーブルを挿してください

▲ページトップ
設定値の復元手順
設定が正しく反映されない場合は、
メールにてお問合せください。
メール問合せはこちら
▲ページトップ
 マニュアル等に記載されている製品仕様にて対応ブラウザをご確認ください
マニュアル等に記載されている製品仕様にて対応ブラウザをご確認ください クイック設定Webを起動したいをご覧ください。※リンク先でお使いの機種を選択していただきますと、手順が表示されます
クイック設定Webを起動したいをご覧ください。※リンク先でお使いの機種を選択していただきますと、手順が表示されます

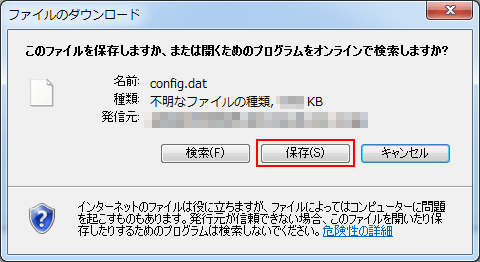


1.クイック設定Web(詳細モード)を開き、「メンテナンス」-「設定値の初期化&保存復元」をクリックします。