初期化方法と初期化後の設定手順
- 対象機種
MR05LN
- OS、ブラウザの種類など、ご利用の環境によっては表示内容が異なる場合がありますが、同様の手順で設定できます
- LTE/3G回線の通信事業者から発行された設定情報(ユーザー名、パスワードなど)が必要な場合があります。


注意
- 初期化をすると再設定をするまでインターネットに接続できなくなります。初期化前にあらかじめ、設定手順を印刷するなどしてください

▲ページトップ
補足
- Atermのネットワーク名(SSID)、暗号化キーを初期値から変更していた場合は、初期化後、無線の通信ができなくなりますので「スキップ」をせずに、設定を行ってください

▲ページトップ
補足
- 画像の「xxxxxxxxxx」は、通信事業者のサービス名を示しています

▲ページトップ
参考
- 通信事業者から指定された設定情報が必要になりますので、ご用意ください
- 各設定項目を選択すると入力画面が表示されます。操作方法は以下のとおりです。
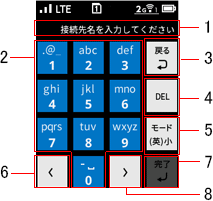
- 「2」で選択した文字が表示されます
- 選択した文字が「1」に表示されます
- 元の画面に戻るときに使用します
- 「1」に表示されている文字を削除します
- 記号・数字・英数字(大)・英数字(小)に切り替えます
- 「1」に表示されている入力箇所を左に移動します
- 設定情報入力後に選択します
※「1」に文字が表示された状態で「完了」が押せます
- 「1」に表示されている入力箇所を右に移動します

▲ページトップ

うまく動作しない場合は・・・
- ブラウザ起動時にPPPoE(ブロードバンド)接続の画面が表示される場合は、この画面が表示されないように設定を変更してください。設定方法が不明な場合は、ご契約のプロバイダまたは、パソコンメーカーにご相談ください。
設定方法の一例として以下のページもご参照ください
 パソコンのPPPoE設定(ブロードバンド接続)を削除する方法
パソコンのPPPoE設定(ブロードバンド接続)を削除する方法
- 設定内容に誤りがないかなど、ご契約の通信事業者にお問い合わせください

設定が正しく反映されない場合は、
メールにてお問合せください。
メール問合せはこちら
▲ページトップ






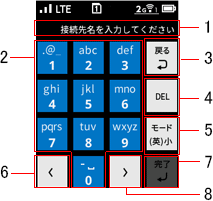



 パソコンのPPPoE設定(ブロードバンド接続)を削除する方法
パソコンのPPPoE設定(ブロードバンド接続)を削除する方法
1.Q&Aの「 初期化方法が知りたい」を参照のうえ、初期化を行ってください。
初期化方法が知りたい」を参照のうえ、初期化を行ってください。
※リンク先でお使いの機種を選択していただきますと、手順が表示されます