Q&A No. 00005
ESS-IDステルスが有効なAtermにiPhone・iPad・iPod touch(iOS・iPadOS端末)をWi-Fi(無線)接続する手順
以下の手順で設定を行ってください。
※ ご使用の端末やバージョンによって画面や項目が異なる場合があります。あらかじめご了承ください。(本手順では「iPhone」を使用しています。)
-
ホーム画面で『設定』をタップ(マウスでいうクリック)してください。
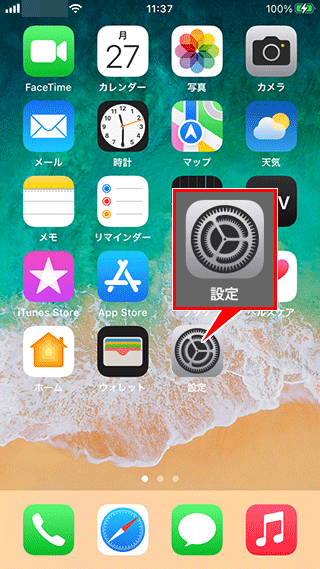
-
「Wi-Fi」をタップしてください。
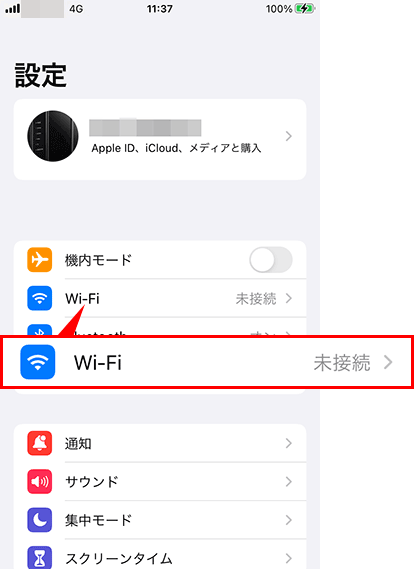
-
ネットワーク(SSID)一覧が表示されますので、最下部にある「その他...」を選択してください。
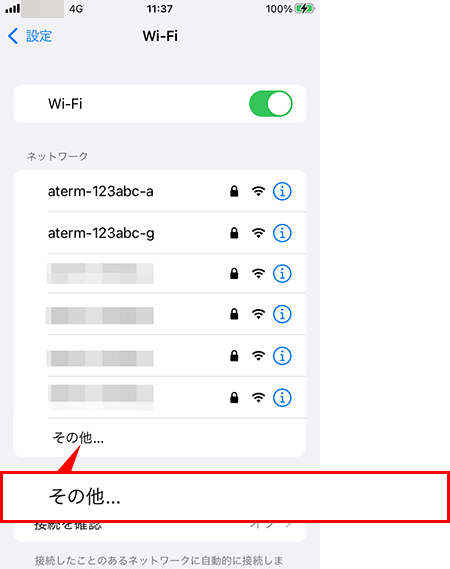
ご参考
Wi-Fiが「OFF」の場合は、「OFF」をタップして「ON」にしてください。
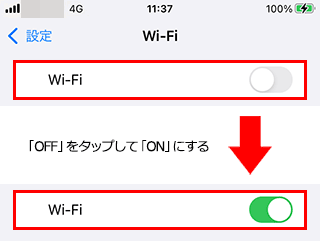
-
「名前」に、ESS-IDステルスを有効にしているAterm親機のネットワーク名(SSID)を入力してください。
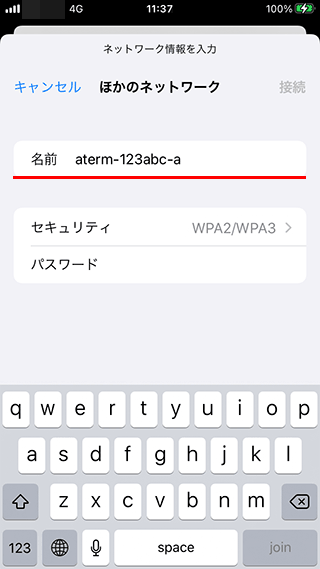
ご注意
本手順の画像に表示されているネットワーク名(SSID)は、一例で架空のものです。
ご参考
英字[小文字]キーボードから数字キーボードへの切り替え
キーボード下部の「123」キー(古いOSの場合「.?123」キー)をタップして、切り替えてください。
「ABC」キーをタップすると、英字[小文字]キーボードに戻ります。
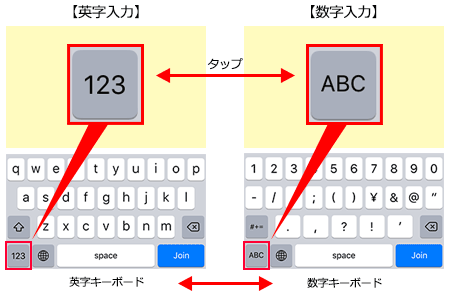
英字[小文字]キーボードから英字[大文字]キーボードへの切り替え
左下にある「↑」キーをタップして、切り替えてください。
「↑」キーを1回タップした場合は、1文字のみ大文字で入力できるようになります。
「↑」キーをすばやく2回タップした場合は、常に大文字入力になります。
もう1度「↑」キーをタップすると、英字(小文字)キーボードに戻ります。
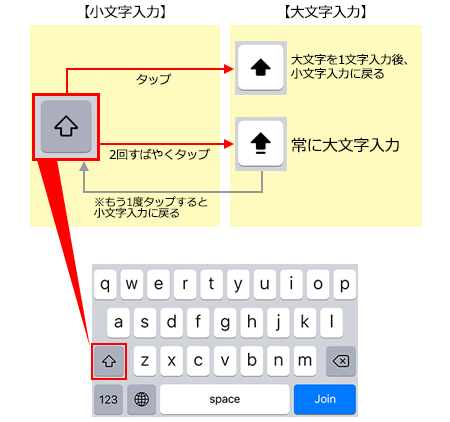
-
「セキュリティ」で、WPA2/WPA3(*)を選択してください。
* ご使用の端末やOSによっては、WPA2と表示されている場合があります。
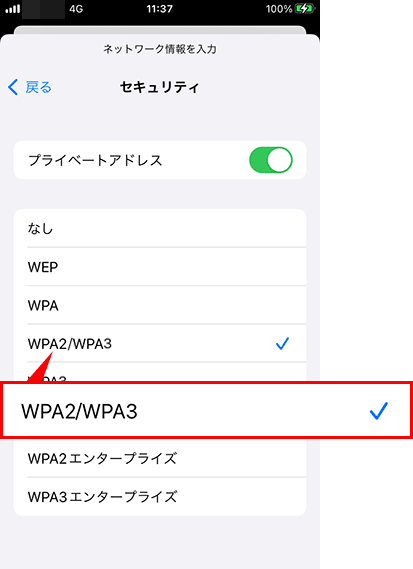
ご注意
ESS-IDステルスを有効にしているネットワーク名(SSID)の暗号化方式(セキュリティ)がWEPの場合は、ここでWEPを選択する必要があります。
セキュリティで何を選択するかわからない場合は、まずWPA2/WPA3で設定をお試しいただき、設定が失敗した場合は、ほかの選択できる項目をお試しください。
-
「パスワード」に、ESS-IDステルスを有効にしているAterm親機の暗号化キーを入力して【接続】(*)をタップしてください。
暗号化キーは、大文字は大文字(半角)、小文字は小文字(半角)で入力してください。
* iPhone / iPod touchはキーボードの【Join】、iPadはキーボードの【接続】をタップしても先に進めます。
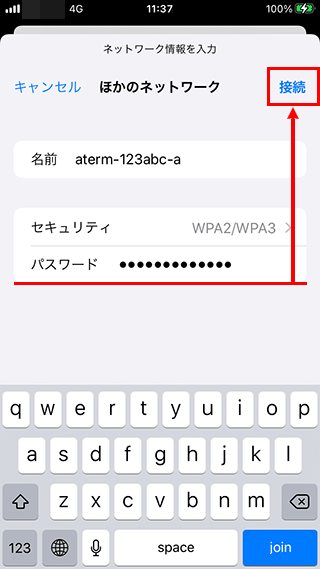
-
メニューバーにあるWi-Fiアイコンが、以下のように表示されましたら設定は完了です。
Atermのネットワーク名(SSID)の左側に、チェックマークが表示されます。
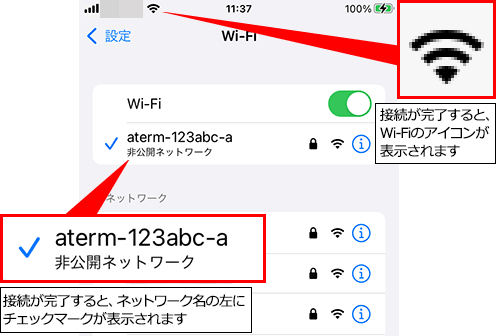
ご注意
iOS 14・iPadOS 14以降でWi-Fi(無線)接続を行うと、プライベートアドレスが有効になった状態で設定が保存される場合があります。
プライベートアドレスが有効な状態で、「見えて安心ネット」や「MACアドレスフィルタリング」の設定を行うと、Wi-Fi接続にその後失敗する場合やしばらく接続できていたインターネットの閲覧が行えなくなることがあります。
「見えて安心ネット」や「MACアドレスフィルタリング」を使用する場合は、iOS端末のプライベートアドレスは無効にしてから設定を行ってください。
詳細や無効にする手順については、「
 スマートフォン・タブレットのMACアドレスを自動で変更されないようにしたい(ランダムMAC・プライベートアドレスを停止したい)」をご覧ください。
スマートフォン・タブレットのMACアドレスを自動で変更されないようにしたい(ランダムMAC・プライベートアドレスを停止したい)」をご覧ください。
iPhone、iPad、iPod、iPod touchは、Apple Inc.の商標です。
iPhone商標は、アイホン株式会社のライセンスに基づき使用されています。