Q&A No. 00005
ESS-IDステルスが有効なAtermにWindows 10 をWi-Fi(無線)接続する手順
以下の手順で設定を行ってください。
※ ご使用の端末やバージョンによって画面や項目が異なる場合があります。あらかじめご了承ください。
-
Windowsパソコン付属のマニュアルなどをご確認の上、WindowsパソコンのWi-Fi(無線)機能を有効にしてください。
ご参考
Wi-Fi(無線)機能を有効にする方法は、ご使用のパソコンによって異なりますので、パソコン付属のマニュアルやパソコンメーカーのサポートセンターへご確認ください。
なお、参考情報として
 無線LAN内蔵パソコンの無線(ワイヤレス)機能を有効にしたいを公開しております。
無線LAN内蔵パソコンの無線(ワイヤレス)機能を有効にしたいを公開しております。 -
デスクトップ右下の通知領域に表示されている『ネットワーク』アイコンをクリックしてください。
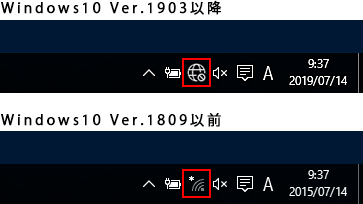
ご参考
『ネットワーク』アイコンが見つからない場合(Ver.1809以前)は、以下の手順でネットワーク(SSID)一覧画面を表示できます。
-
画面左下のスタートボタンを押します。
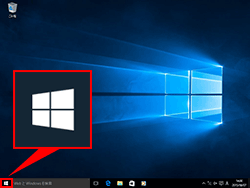
「設定」を選択します。
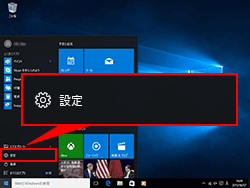
「ネットワークとインターネット」を選択します。
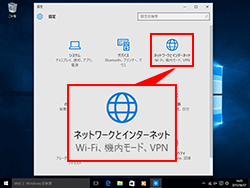
-
ネットワーク名(SSID)一覧が表示されます。
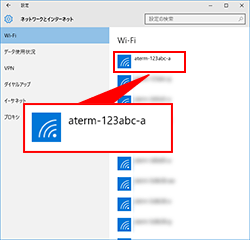
-
-
ネットワーク(SSID)一覧が表示されますので、最下部にある「非公開のネットワーク」を選択して【接続】ボタンを押してください。
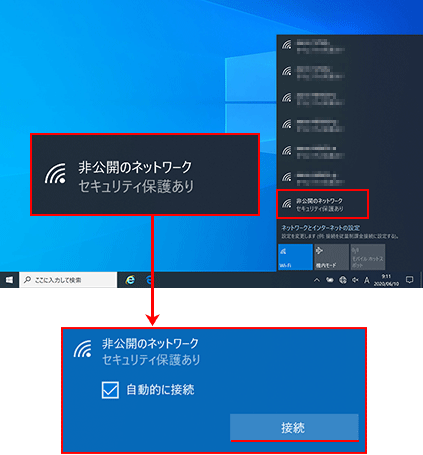
-
ESS-IDステルスを有効にしているAterm親機のネットワーク名(SSID)を入力して、【次へ】ボタンを押してください。
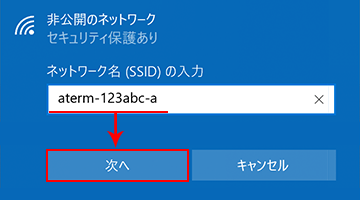
ご注意
本手順の画像に表示されているネットワーク名(SSID)は、一例で架空のものです。
-
ESS-IDステルスを有効にしているAterm親機の暗号化キーを入力して、【次へ】ボタンを押してください。
暗号化キーは、大文字は大文字(半角)、小文字は小文字(半角)で入力してください。
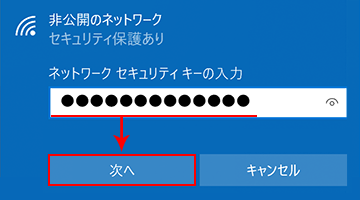
以下の画面が表示された場合は、ご利用の環境にあわせた設定を選択してださい。
※ 接続する設定がわからない場合は、【はい】を押してください。
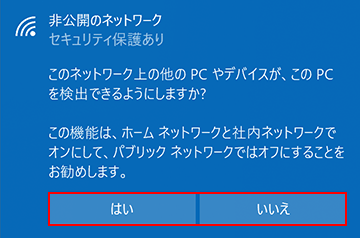
-
デスクトップ右下の通知領域に表示されている『ネットワーク』アイコンが、以下のように表示されましたら設定は完了です。
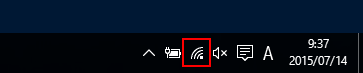
Atermのネットワーク名(SSID)の下には『接続済み』と表示されます。
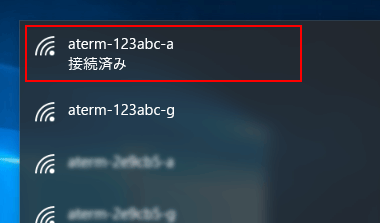
ご参考
Wi-Fi(無線)接続完了後に、接続がすぐ切れてしまう、または頻繁に切れてしまう場合は、 WindowsでESS-IDステルス機能を設定後、再起動すると接続できないをご確認ください。
WindowsでESS-IDステルス機能を設定後、再起動すると接続できないをご確認ください。