Q&A No. 00053
ファームウェアの更新(オンラインバージョンアップ)手順 [本体で更新]
本ページに掲載されている手順の対象機種は以下のとおりです。
MR51FN
※ 本手順を行う際は、Atermがインターネットにつながっている状態(アンテナ3〜4本表示)で行ってください。
※ 電池残量が十分であることを確認してから行ってください。(残量が40%以下では行えません。)
※ クイック設定Webでファームウェアの更新を行う場合は、こちらをご覧ください。
手順は以下のとおりです。
-
ディスプレイのTOP画面で△▽(選択)ボタンを押したあとに『クイックメニュー』-『詳細』-『メンテナンス』-『ファームウェア更新』を選択してください。
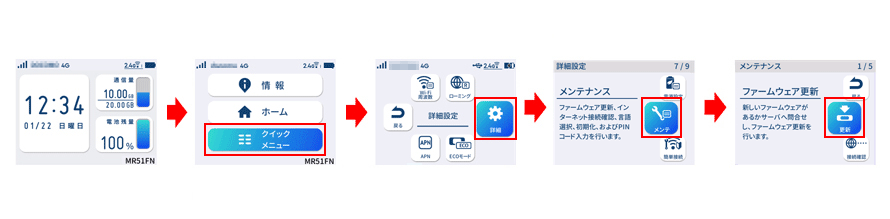
ご参考
ディスプレイが消灯しているときは、電源ボタンを押して、ディスプレイを表示させてください。
-
「新しいファームウェアがあるかサーバに問い合わせを行いますか?」と表示されるので、「はい」をタップしてください。
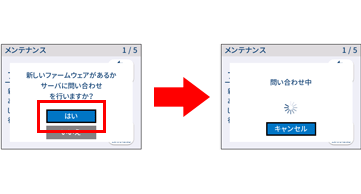
ご注意
サーバに問い合わせを行っている最中は、絶対にAtermの電源を切らないようにしてください。
-
「新しいファームウェアが見つかりました。更新しますか?」と表示されるので、「はい」をタップします。
さらに、ファームウェア更新中の注意事項を確認して「はい」を選択します。
「ファームウェア更新中」と表示され、バージョンアップが開始されます。
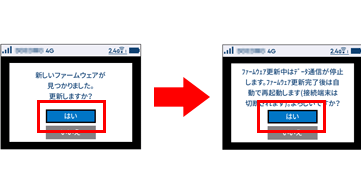
ご注意
ファームウェアの更新中は、絶対にAtermの電源を切らないようにしてください。
-
しばらくすると「ファームウェアの更新が完了しました。再起動します。」と表示されますので、再起動が完了するまでしばらくお待ちください。
再起動が終わると、ファームウェアの更新は完了です。