Q&A No. 00262
Atermの初期化手順
本ページに掲載されている手順の対象機種は以下のとおりです。
本手順の対象機種すべては、 サポート期間が終了しましたので、Q&Aの更新も終了しました。
サポート期間が終了しましたので、Q&Aの更新も終了しました。
日々報告される脆弱性問題に対してセキュリティを確保し、本来持つ性能を十分に発揮させ、より安全にお使いいただくため、最新の製品への買い替えをお奨めいたします。
販売中のAterm製品につきましては、「 製品情報」をご覧ください。
製品情報」をご覧ください。
なお、更新を停止しているため、最新の環境や端末でご使用の際、掲載内容の対処を行っていただいても解決しない場合もあります。
WF300HP2
初期化を行う場合のご注意
初期化を行うと、これまで行った設定をすべて初期値に戻します。
初期化後は、使用用途に合わせて設定を行ってください。
初期化前の設定内容に復旧できるようにしておきたい場合は、初期化を行う前に設定内容の保存を行ってください。
設定内容の保存・復元方法については、「 現在のAtermの設定情報を保存したい」をご覧ください。
現在のAtermの設定情報を保存したい」をご覧ください。
なお、ファームウェアバージョンについては、初期化後も初期化前のバージョンが保持されます。
初期化手順は、以下のとおりです。
-
Atermの電源が入っている状態(本体正面のPOWERランプが緑点灯)であることを確認します。
(電源を入れた直後の場合は、35秒程経過してから初期化作業を進めてください)
ご注意
ここから先の手順に入る前に、Aterm本体の底面にあるモード切替スイッチの位置をご確認ください。
モード切替スイッチの位置によって、初期化後の動作モードに違いがあります。
「RT」で初期化を行った場合は、初期化後にルータモードで設定されます。
「BR」で初期化を行った場合は、初期化後にブリッジモード(ルータ機能を停止した状態)で設定されます。
初期化後に使用する動作モードの位置にモード切替スイッチがなっていない場合は、ACアダプタを取り外した状態(電源が入っていない状態)で使用する動作モードの位置にモード切替スイッチを変更した形で電源を入れ直してから、先の手順に進んでください。
初期化前の動作モードを引き続き使用する場合は、モード切替スイッチの変更を行う必要はありません。
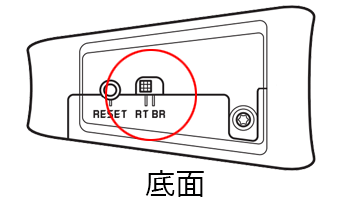
-
Aterm本体の裏面にあるRESETボタンを押し続け、POWERランプが赤点滅を始めたら放してください。
赤点滅が始めるまで6秒〜10秒程かかります。

ご参考
-
電源を入れた直後で起動が完全に終了していない場合、RESETボタンが反応しない場合があります。
-
RESETボタンは、正しく押すと「カチッ」というボタンを押した感触があります。
ボタンを押した感触がない場合は、RESETボタンとは違う場所を押している可能性があります。
その場合、POWERランプが赤点滅を開始しませんので、やり直してください。
-
-
Aterm本体についているACアダプタのプラグを取り外し、電源を切ります。
10秒程待ってから、再びACアダプタのプラグを差し込み電源を入れてください。
電源を入れてから1分程待つと、初期化は完了です。
※ 電源を入れた直後は、本体前面のPOWERランプのみが緑点灯したあとに、全ランプが緑点灯、その後POWERランプが緑点灯に戻ったあとに、今度は全ランプが約3回一斉に緑点滅して、改めてPOWERランプが緑点灯します。(直後にAIRランプも点灯します。)
ご参考
初期化後の再設定手順は、「
 らくらくネットスタートで設定を行いたい」をご覧ください。
らくらくネットスタートで設定を行いたい」をご覧ください。なお、モード切替スイッチを「BR」にして初期化を行った場合は、Atermの起動が完了すると本体のACTIVEランプがオレンジ点灯に変わり、ブリッジモード(ルータ機能を停止した状態)として使用できるようになりますので、らくらくネットスタートでの設定は不要です。
※ Wi-Fi(無線)中継機として使用する場合は、「
 Wi-Fi(無線LAN)中継機能の設定手順を知りたい」をご覧ください。
Wi-Fi(無線LAN)中継機能の設定手順を知りたい」をご覧ください。