Q&A No. 12015
Windows 7 のWi-Fi(無線)接続手順
[ネットワーク名(SSID)と暗号化キーを選択・入力して接続]
事前準備
設定には、Aterm親機のネットワーク名(SSID)と暗号化キーが必要です。
ネットワーク名(SSID)と暗号化キーの初期値は、Aterm親機のラベルなどに記載されています。
機種ごとの記載個所につきましては、 ネットワーク名(SSID)と暗号化キーは、どこに記載されていますか?をご覧ください。
ネットワーク名(SSID)と暗号化キーは、どこに記載されていますか?をご覧ください。
なお、ネットワーク名(SSID)と暗号化キーを初期値から変更されている場合は、クイック設定Webより変更後の値をご確認ください。
ネットワーク名(SSID)と暗号化キーを確認できるように、あらかじめメモを取っておいてください。
本手順は動画(ムービー)でご覧いただけます
テキストと画像による説明の手順は、以下のとおりです。
-
Windowsパソコン付属のマニュアルなどをご確認の上、WindowsパソコンのWi-Fi(無線)機能を有効にしてください。
ご参考
Wi-Fi(無線)機能を有効にする方法は、ご使用のパソコンによって異なりますので、パソコン付属のマニュアルやパソコンメーカーのサポートセンターへご確認ください。
なお、参考情報として
 無線LAN内蔵パソコンの無線(ワイヤレス)機能を有効にしたいを公開しております。
無線LAN内蔵パソコンの無線(ワイヤレス)機能を有効にしたいを公開しております。 -
デスクトップ右下の通知領域に表示されている『ネットワーク』アイコンをクリックしてください。
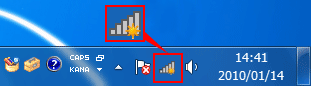
『ネットワーク』アイコンが隠れている場合は、「△」をクリックすると表示されます。
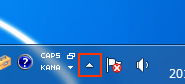
ご参考
『ネットワーク』アイコンが見つからない場合は、以下の方法でネットワーク名(SSID)一覧画面を表示させてください。
-
デスクトップ画面左下の『
 (スタート)』−「コントロールパネル」を選択します。
(スタート)』−「コントロールパネル」を選択します。 -
「ネットワークとインターネット」−[ネットワークと共有センター]を選択します。(表示方法が「カテゴリ」の場合)
(表示方法が「大きいアイコン」または「小さいアイコン」の場合は、直接[ネットワークと共有センター]を選択してください。)
-
『ネットワーク設定の変更』の欄から、[ネットワークに接続]を選択してください。
-
-
手順冒頭の事前準備で確認したAterm親機のネットワーク名(SSID)を選択して、【接続】ボタンを押してください。

ご注意
本手順の画像に表示されているネットワーク名(SSID)は、一例で架空のものです。
-
手順冒頭の事前準備で確認したAterm親機の暗号化キーを入力して、【OK】ボタンを押してください。
暗号化キーは、大文字は大文字(半角)、小文字は小文字(半角)で入力してください。
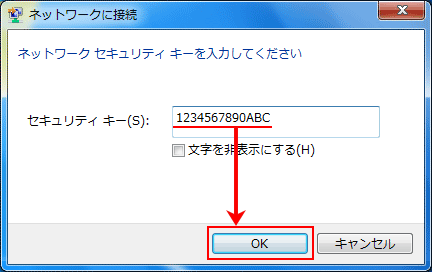
ご注意
本手順の画像に表示されている暗号化キーは、一例で架空のものです。
-
デスクトップ右下の通知領域に表示されている『ネットワーク』アイコンが、以下のように表示されましたら設定は完了です。
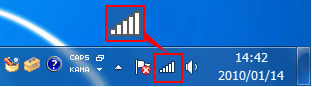
Atermのネットワーク名(SSID)の横には『接続』と表示されます。
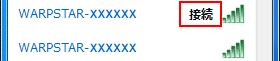
ご参考
インターネットに接続できない状態で、Wi-Fi(無線)接続が完了した場合、『ネットワーク』アイコンは
 と表示されます。
と表示されます。
ご注意
パソコンのOSバージョンやWi-Fiドライバが古いと、接続が行えなかったり、接続が不安定になる場合があります。
その際は、パソコンメーカーへお問い合わせいただき、最新のOSバージョンやWi-Fiドライバに更新を行った上で再度接続をお試しください。
また、Wi-Fi(無線)設定ソフトがインストールされていることが原因で、設定が正しく行えない場合もあります。
その際は、パソコンメーカーやソフトメーカーにWi-Fi(無線)設定ソフトでの設定案内をお問い合わせください。
お問い合わせの際は、Atermのネットワーク名(SSID)と暗号化キーをお控えください。