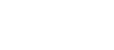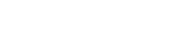トラブルシューティング
トラブルが起きたときは、電源の入れ直し、またはクイック設定Webから再起動して、症状が改善されるか確認してください。解決しない場合は下記を参照してください。
<ご注意>
- 本商品の電源を入れ直す場合は、電源を切ったあと、すぐに電源を入れないでください。10秒以上の間隔をあけてから電源を入れてください。
■設置に関するトラブル
- 本商品の電源ランプが点灯しない
- 本商品の光通信ランプが緑点灯しない
- 本商品の光入力ランプが緑点灯しない
- 本商品のLANポート状態表示ランプが点灯しない
- 本商品のネットランプが緑点灯しない
- インターネットに接続できない
- 本商品の電話ランプが緑点灯しない
- auひかり電話サービスが使えない
■ご利用開始後のトラブル
<お知らせ>
- 無線LANをご利用の場合のトラブルについては、お使いの機器(パソコンやスマートフォンなど)に添付の取扱説明書などを参照してください。
- 該当項目がない場合や、対処をしても問題が解決しない場合は、本商品を初期化し、はじめから設定し直してお試しください。
■設置に関するトラブル
本商品の電源ランプが点灯しない
| 症状 | 原因と対策 |
|---|---|
| 電源ランプが点灯しない | ACアダプタが電源コンセントから外れていないか確認してください。 |
| ACアダプタがパソコンの電源に連動した電源コンセントに差し込まれている場合は、壁などの電源コンセントに直接接続してください。(パソコンの電源が切れると、本商品に供給されている電源も切れてしまいます。) | |
| 電源コードが破損していないか確認してください。破損している場合はすぐにACアダプタを電源コンセントから抜いてください。 | |
電源を入れる場合は、以下の手順でおこなってください。
|
|
| 電源を切る場合は、ACアダプタの電源プラグを電源コンセントから抜いてください。 | |
| 本商品は精密機器です。短時間の電源の入れ直し操作は電源部に負担をかけます。電源を1回切ったあと、再び電源を入れるときは、10秒以上お待ちください。 | |
| 装置の温度状態を監視して、高温になると起動しない場合があります。「お使いになる前に」を参照して、お客さまの設置環境を確認してください。 |
本商品の光通信ランプが緑点灯しない
| 症状 | 原因と対策 |
|---|---|
| 光通信ランプが緑点灯しない | 光通信ランプが10分以内に緑点滅から緑点灯になる場合は、異常ではありません。 |
| 光通信ランプが10分以上緑点滅し、一度も緑点灯状態にならない場合は、本商品の設定と局側装置の設定が一致していません。 |
→ ご契約のプロバイダのサービスセンターにご連絡ください。
本商品の光入力ランプが緑点灯しない
| 症状 | 原因と対策 |
|---|---|
| 光入力ランプが緑点灯しない | 光ファイバーケーブルから信号が出力されていません。 |
→ ご契約のプロバイダのサービスセンターにご連絡ください。
本商品のLANポート状態表示ランプが点灯しない
| 症状 | 原因と対策 |
|---|---|
| LANポート状態表示ランプが点灯しない | 本商品とパソコンの両方に電源が入っていることを確認してください。 |
| LANボードがパソコンに正しく設定されているかを確認してください。 | |
| LANケーブルが本商品のLANポートとパソコンの両方に「カチッ」と音がするまで差し込まれているか確認してください。 | |
| 「接続設定ガイド」を参照して、配線の確認をしてください。また、パソコンがLANカード/ボードを認識しているかを確認してください。 | |
| ネットランプが橙点灯している場合は、LANポートでネットワークループを検出しています。本商品のネットランプが緑点灯しないを参照してください。 |
→ 各パソコンメーカーもしくは販売店へお問い合わせください。
本商品のネットランプが緑点灯しない
| 症状 | 原因と対策 |
|---|---|
| ネットランプが緑点灯しない | 「接続設定ガイド」を参照して、接続構成を確認してください。 |
| 本商品の電源を切ったあと、すぐに電源を入れないでください。10秒以上の間隔をあけてから電源を入れてください。 | |
| ネットサービスの登録がされているか、お客さまのご契約状況を確認してください。 | |
| ネットランプが橙点灯している | LANポートでネットワークループを検出しています。 LANポートからLANケーブルを抜いて、電源を切り、10秒以上の間隔をあけてから入れ直してください。ネットワークループを解消したうえで、LANポートにLANケーブルを接続してください。 |
→ ご契約のプロバイダのサービスセンターにご連絡ください。
インターネットに接続できない
| 症状 | 原因と対策 |
|---|---|
| インターネット上のホームページが開けない | WebブラウザやOSの設定で「プロキシサーバーを使用する」になっている場合、ホームページが表示されないことがあります。 |
本商品の電話ランプが緑点灯しない
| 症状 | 原因と対策 |
|---|---|
| 消灯している | お客さまのご契約状況を確認してください。 |
| 赤点灯している | auひかり電話サービスが利用できない状態です。 「接続設定ガイド」を参照して、配線の確認をしてください。 |
→ ご契約のプロバイダのサービスセンターにご連絡ください。
auひかり電話サービスが使えない
| 症状 | 原因と対策 |
|---|---|
| auひかり電話サービスが使えない | auひかり電話サービスが利用できない状態です。 「接続設定ガイド」を参照して、配線の確認をしてください。 |
■ご利用開始後のトラブル
Webブラウザで設定画面が表示されない(クイック設定Webが起動しない)
| 症状 | 原因と対策 |
|---|---|
| Webブラウザ画面のアドレス欄に「http://192.168.0.1/」と入力してもクイック設定Webのログイン画面が表示されない | 本商品のIPアドレスが工場出荷状態の場合は「http://192.168.0.1/」です。IPアドレスを変更している場合は、変更した値を入力してください。 |
| お使いのパソコンにプロキシの設定をしていませんか。
→ プロキシの設定をしている場合、受付が拒否されます。
|
|
| お使いのパソコンにファイアウォール、ウィルスチェックなどのソフトがインストールされている場合に、(パソコンによっては、あらかじめインストールされている場合があります。)本商品の設定ができなかったり、通信が正常におこなえない場合があります。本商品の設定の前に、ファイアウォール、ウィルスチェックなどのソフトはいったん停止してください。インターネットに接続できたら、もう一度必要な設定をおこなってください。停止や設定の方法はソフトによって異なりますので、ソフトまたはパソコンのメーカーにお問い合わせください。 | |
| Webブラウザで本商品にアクセスすると、パスワードを要求される | 「パスワード」に、お客さまが設定したパスワードを入力してください。(パスワードを忘れてしまった場合は、パスワードを忘れてしまったを参照してください。) |
| クイック設定Webが開かない | JavaScriptを無効に設定している。
→ Webブラウザの設定でJavaScriptを有効に設定してください。 |
| LANポートにパソコンを接続している場合は、IPアドレスの取得がうまくいっていないことが考えられます。
→ パソコンのIPアドレスを自動取得に設定してください。 |
クイック設定Webの操作ができない
| 症状 | 原因と対策 |
|---|---|
| パスワードを忘れてしまった | 本商品を工場出荷状態に初期化してください |
| [設定]をクリックしても、状態が反映されない | [保存]をクリックしていない。
→ 各設定項目において、[設定]をクリックしただけでは変更内容は保存されません。 |
| 使用可能状態において突然「IPアドレス192.168.0.xxxは、ハードウェアのアドレスが.... と競合していることが検出されました。」というアドレス競合に関するエラーが表示された | [OK]をクリックして次の手順でIPアドレスを取り直してください。なお、このエラーが表示された場合、他のパソコンで同様のエラーが表示されることがあります。その場合はエラー表示されたすべてのパソコンでIPアドレスを再取得してください。
<Windows(R)の場合>
|
無線LANに関する問題
| 症状 | 原因と対策 |
|---|---|
| 無線LANが利用できない | ホームゲートウェイ内蔵無線LAN親機機能の申込みをしていない。
→ auホームページからお申込みいただけます。 |
| パソコンで無線LAN接続ができない | 「Intel製ワイヤレスアダプターでの無線LAN接続について」を参照してください。(2022年9月現在) |
| 無線LAN接続ができない |
「暗号化モード」が「WPA2-PSK(AES)/WPA3-SAE(AES)」や「WPA3-SAE(AES)」に設定されていると、無線LAN端末(子機)によっては、正常に無線LAN接続できない場合があります。その場合は、「暗号化モード」を「WPA2-PSK(AES)」に変更して無線LAN接続をお試しください。 「暗号化モード」の設定方法はこちら |
| メッシュ機器間接続用SSID(auhikari-xxxxxx-bh)には無線LAN端末(子機)を接続できません。バンドステアリング用SSID、プライマリSSIDまたは、セカンダリSSIDに無線LAN接続してください。 | |
| バンドステアリングで周波数帯が切り替わらない | バンドステアリング機能は、IEEE802.11k、IEEE802.11vに対応した無線LAN端末(子機)でのみご利用になれます。ただし、端末の機能や仕様により周波数帯が切り替わらない場合があります。その場合は、ご利用になりたい周波数帯のプライマリSSIDに接続してください。 |
| バンドステアリングで無線LANの速度が出ない | バンドステアリング有効時にバンドステアリング用SSIDに接続していると、端末やご利用の環境により速度が遅い周波数帯に接続される場合があります。その場合は、ご利用になりたい周波数帯のプライマリSSIDに接続してください。 |
| バンドステアリングを有効または無効に設定できない | バンドステアリングの有効/無効は、メッシュWi-Fi機能の有効/無効の設定(クイック設定Webの「ホームゲートウェイ詳細設定」-「1.無線LAN設定」-「基本設定」)に連動しています。バンドステアリングのみの設定はできません。 |
| 無線LANの速度が低下する | 装置の温度状態を監視して、高温になると無線LANの速度が低下する場合があります。「お使いになる前に」を参照して、お客さまの設置環境を確認してください。 |
その他の問題
| 症状 | 原因と対策 |
|---|---|
| USBポートが利用できない | USBポートは過電流監視機能を搭載していますので、本商品から給電される電流が過電流となった場合、自動的に給電を遮断します。復旧させるには、過電流保護状態のUSBポートからUSBデバイスを取り外したあと、本商品に接続したパソコンからクイック設定Webで状態を復帰させます。解除方法はこちら |
| LANポートで通信速度が出ないまたは接続できない | LAN1~3ポートの場合 1Gbpsに対応していないLANケーブルを使用すると、通信速度が遅くなる場合や接続できなくなる場合があります。LAN1~3ポートで1Gbpsの通信をご利用になるときは、1Gbpsに対応したLANケーブルをご用意ください。 |
| LAN4ポートの場合 10Gbpsに対応していないLANケーブルを使用すると、通信速度が遅くなる場合や接続できなくなる場合があります。LAN4ポートで10Gbpsの通信をご利用になるときは、10Gbpsに対応したLANケーブルをご用意ください。 |
|
| 電源ランプが緑点滅している場合 装置の温度状態を監視して、リンク速度を1Gbpsに制限する場合があります。「お使いになる前に」を参照して、お客さまの設置環境を確認してください。正しく設置できたら、LAN4ポートに接続しているLANケーブルを1度抜き、しばらく時間をおいてから再度接続するか、電源を切り、10秒以上の間隔をあけてから入れ直してください。 |
|
| 勝手に再起動する | 再起動を繰り返す場合 装置の温度状態を監視して、高温になると自動で再起動する場合があります。「お使いになる前に」を参照して、お客さまの設置環境を確認してください。 |