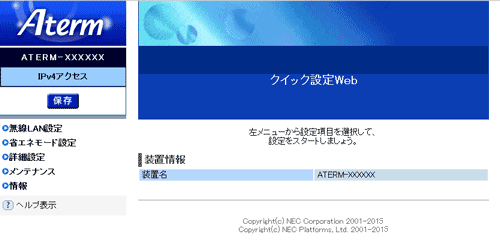| 設定項目 |
内容 |
| |
無線機能については こちらをご覧ください。 |
| 省エネモード設定 |
省エネ機能の設定をします。
省エネ機能の有効/無効や省エネモードへの起動/停止を時間で指定したい場合に設定します。 |
| LAN側設定 |
本商品LAN側のIPアドレスやDHCPサーバ機能の設定内容の変更を行う場合に設定します。 |
| DHCP除外設定 |
DHCPサーバ機能でLAN側に接続している端末に割り当てたくないIPアドレスがある場合は、ここで設定を行います。 |
| DHCP固定割当設定 |
LAN側に接続している端末に特定のIPアドレスを割り当てたい場合に設定します。 |
| パケットフィルタ設定 |
パケットフィルタを編集したい場合に設定します。 |
| ポートマッピング設定 |
外部にサーバを公開したい場合などに設定します。 |
| 静的ルーティング設定 |
ある宛先の通信を特定の経路を経由させたい場合など、ルーティングのエントリを編集したい場合に設定します。 |
| DHCPv6サーバ設定 |
本商品LAN側に接続している端末にIPv6ネットワーク情報を配布する方法などについて設定を行います。 |
| DHCPv6除外設定 |
DHCPv6サーバ機能で、LAN側に接続している端末に割り当てないIPv6アドレスがある場合は、ここで設定を行います。 |
| DHCPv6固定割当設定 |
DHCPv6サーバ機能で、LAN側に接続している端末に特定のIPv6アドレスを割り当てたい場合に設定します。 |
| IPv6パケットフィルタ設定 |
IPv6パケットをフィルタリング処理する場合に設定します。 |
| IPv6ホスト公開設定 |
本商品LAN側に接続しているホストを外部(インターネットなど)に公開する場合に設定します。 |
| IPv6ルーティング設定 |
特定のネットワークへのIPv6通信について、特定の経路を経由させたい場合など、IPv6の経路情報を設定します。 |
| USBストレージ設定 |
USBストレージのアクセス権限などを設定します。 |
| その他の設定 |
LANポートのリンクアップ速度や、セキュリティ保護機能、IPsecパススルー機能、UPnP機能、DMZホスト機能の有効/無効を設定します。 |
| 管理者パスワードの変更 |
「クイック設定Web」にログインするためのパスワードを変更できます。 |
| 設定値の保存&復元 |
本商品の設定内容をファイルに保存および復元できます。 |
| 設定値の初期化 |
本商品の設定内容を工場出荷時状態に戻す場合に使用します。 |
| PINGテスト |
PINGパケットによる疎通確認を行う場合に使用します。 |
| 再起動 |
本商品を再起動する場合に使用します。 |
| 現在の状態 |
本商品のバージョン情報、ネットワークに関する情報を表示します。 |
| 電話の状態 |
電話サービスの利用可否など、電話サービスの状態について表示します。 |
| UPnPの状態 |
UPnPを使用している端末の情報を表示します。 |
| USBデバイス情報 |
本商品のUSBポートに挿入しているUSBデバイスの情報を表示します。USBデバイスの停止/復帰も設定できます。 |
| USBファイル共有情報 |
USBポートに挿入しているUSBデバイスの情報、また、そのUSBデバイスにアクセスしている端末の情報などを表示します。 |
| USBストレージ |
USBポートに挿入しているUSBデバイスのファイルやフォルダの情報を表示します。 |