- TOP>
- クイック設定Webの使い方>
- メンテナンス-ファームウェア更新(バージョンアップ)
基本設定
Wi-Fi設定
ECOモード設定
詳細設定
メンテナンス
情報
悪質サイトブロック
設定用QRコードを表示
メンテナンス-ファームウェア更新(バージョンアップ)
本商品のファームウェアを更新(バージョンアップ)します。
<お願い>
- バージョンアップを開始する前に、パソコンのすべてのアプリケーションと、通知領域(タスクトレイ)などに常駐しているアプリケーションを終了させてください。
- バージョンアップ中は、本商品の電源を切らないでください。
- バージョンアップ中は、他の接続はいったん切断されます。
- お使いの本商品用以外のファームウェアを使ってバージョンアップを行うことはできません。
無理にバージョンアップを行うと、本商品が動作しなくなります。 - ファームウェアとは、本商品を動かすソフトウェアのことです。
- このバージョンアップは、当社が独自に提供するサービスであり、すべての機能のバージョンアップを保証するものではありません。
- バージョンアップする前に現状の設定値を保存しておくことをお勧めします。
- 本商品の機能がバージョンアップされ、マニュアルの記載事項に追加・変更が生じた場合には、マニュアルも当社のホームページで公開されます。
最新のマニュアルが必要なときは、こちらもあわせてダウンロードしてください。
■ファームウェア更新
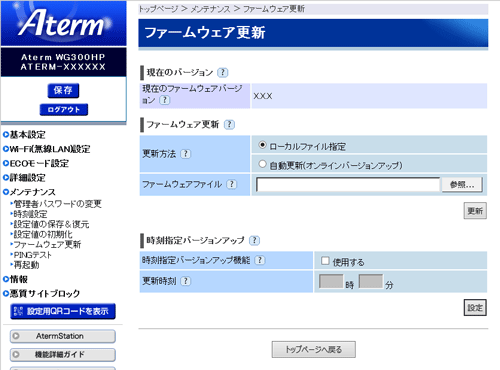
[現在のバージョン]
- 現在のファームウェアバージョン
- 本商品の現在のファームウェアバージョンを表示しています。
[ファームウェア更新]
- 更新方法(初期値:ローカルファイル指定)
- ファームウェアの更新方法を選択します。
- ローカルファイル指定
- 自動更新(オンラインバージョンアップ)
- ファームウェアファイル
- 「更新方法」で「ローカルファイル指定」を選択した場合に、ファームウェアファイルを指定します。
[時刻指定バージョンアップ]
- 時刻指定バージョンアップ機能(初期値:使用しない)
- 時刻指定バージョンアップ機能を使用します。
- 更新時刻
- 時刻指定すると「更新時刻」から30分以内に自動的にファームウェアのバージョンアップをします。
■「ローカルファイル指定」で更新する場合
- 1.
- 最新のファームウェアをAtermStation(http://121ware.com/aterm/)からダウンロードする
※ファームウェアをダウンロードした後、解凍してご利用ください。
- 2.
- 「更新方法」で「ローカルファイル指定」を選択する
- 3.
- 「ファームウェアファイル」欄にあるボタン([参照]など)をクリックする
- 4.
- 1.でダウンロードしたファームウェアファイルを指定する
- 5.
- [更新]をクリックする
- 6.
- 下のようなダイアログが表示されたら、[OK]をクリックする
しばらくすると、画面に「ファームウェア更新中のため、絶対に本商品の電源をOFFにしないでください。」と表示される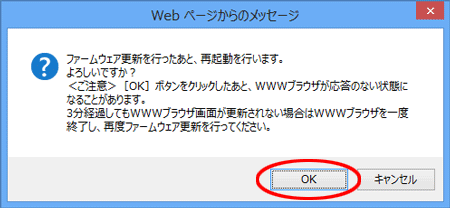
バージョンアップ中は、本商品の電源を切らないでください。 - 7.
- 下のようなダイアログが表示されたら、[OK]をクリックする
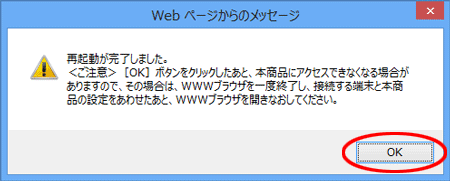
■「自動更新(オンラインバージョンアップ)」で更新する場合
- 1.
- 「更新方法」で「自動更新(オンラインバージョンアップ)」を選択する
- 2.
- [更新]をクリックする
- 3.
- 下の画面が表示されたら、[最新バージョンへ更新]をクリックする
※「最新のファームウェアバージョン」が、「現在のファームウェアバージョン」よりも新しい場合には、更新してください。
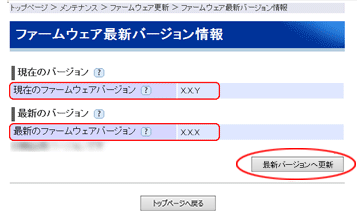
- 4.
- 下のようなダイアログが表示されたら、[OK]をクリックする
しばらくすると、画面に「ファームウェア更新中のため、絶対に本商品の電源をOFFにしないでください。」と表示される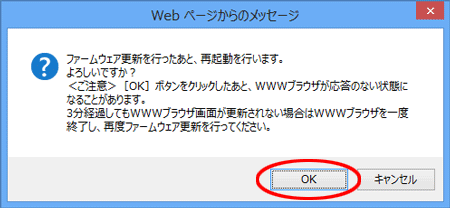
バージョンアップ中は、本商品の電源を切らないでください。 - 5.
- 下のようなダイアログが表示されたら、[OK]をクリックする
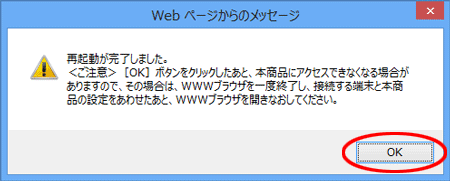
<こんなときには> -「自動更新(オンラインバージョンアップ)」ができない-
- 下の画面が表示されて、自動更新ができない場合には、「接続先設定」や「静的ルーティング設定」を変更して、「AtermStation(http://121ware.com/aterm/)」に接続できるようにしてください。
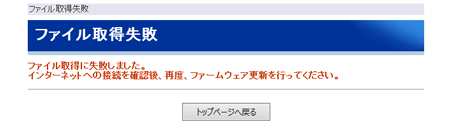
■時刻指定バージョンアップで更新する場合
- 1.
- 「時刻指定バージョンアップ機能」で「使用する」にチェックする
- 2.
- 「更新時刻」にバージョンアップする時刻を設定する
- 3.
- [設定]をクリックする
- 4.
- [保存]をクリックする
■ファームウェアのワンタッチバージョンアップ
インターネットに接続された状態で、AtermStationに新しいファームウェアが更新された場合に、「クイック設定Web」のメニュー下部にボタンが表示されます。
このボタンをクリックすることで、簡単にバージョンアップができます。
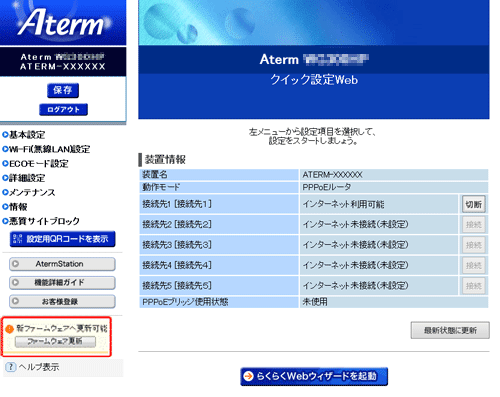
<制限事項>
- 本機能は、常に電源がONになっており、かつインターネットに接続されている必要があります。
また、サーバ側の負荷分散のために更新情報の検出が遅れる場合があります。 - 本機能は、予告なく変更あるいは終了する場合があります。
詳しくはAtermStation(http://121ware.com/aterm/)をご覧ください。
■ファームウェア更新通知機能
本機能は、2週間間隔でファームウェアの更新をチェックして、通知先IPアドレスの端末からのブラウザアクセス時に新しいファームウェアの提供をする機能です。
ご利用になるには、「詳細設定」-「その他の設定」-[補助設定]で設定が必要です。また、別途「DHCP固定割当設定」で、通知先端末に割り当てるIPアドレスを固定しておく必要があります。
<お知らせ>
-
ファームウェアのバージョンアップ情報がある場合は、インターネット上のホームページを開く際に、バージョンアップ情報が自動的に告知されますので、画面の指示にしたがって、本商品のバージョンアップを行うことができます。(ただし、自動告知画面が表示されるのは、開こうとするホームページのURLがホスト名の場合のみです。)
- 表示される例
- :http://www.biglobe.ne.jp/
- 表示されない例
- :http://www.biglobe.ne.jp/xxx_xxx
<ファームウェア更新通知機能>画面
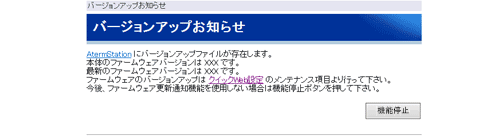
※本機能を停止したい場合は[機能停止]をクリックします。
<制限事項>
- 本機能は、ブリッジモードではご利用になれません。
- 本機能は、常に電源がONになっており、かつインターネットに接続されている必要があります。
また、サーバ側の負荷分散のために更新情報の検出が遅れる場合があります。 - 本機能は、予告なく変更あるいは終了する場合があります。
詳しくはAtermStation(http://121ware.com/aterm/)をご覧ください。
[トップページに戻る]
「クイック設定Web」のメニュー画面(トップメニュー)が表示されます。
※表示されている画面の設定を変更したあとでトップページへ戻る場合には、 [設定]をクリックしてから[トップページへ戻る]をクリックしてください。
[設定]をクリックする前に[トップページへ戻る]をクリックすると、変更した設定が反映されません。
