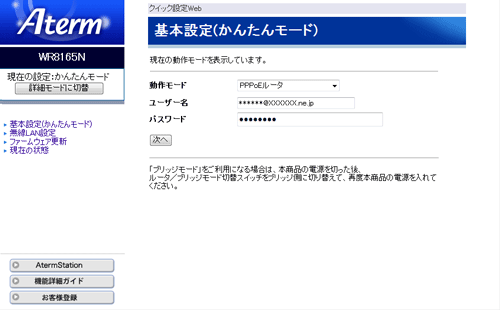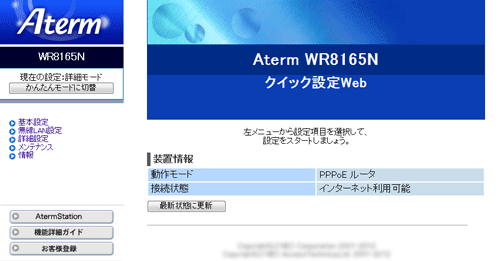|
<お願い>
- 手順4.もしくは手順5.で以下の画面が表示された場合には本商品がインターネットに正しく接続できていない可能性があります。
その場合には こちら を参照して画面の指示に従い機器の確認、または設定情報を入力してください。
- 本商品に管理者パスワードを設定している場合は、手順5.で下記の画面が表示されます。
その場合は、「ユーザー名」(上段)に「admin」(半角小文字)を、
「パスワード」(下段)に設定した「管理者パスワード」を入力して[OK]をクリックしてください。
−Windows 8 の制限事項−
- Windows 8 で「クイック設定Web」を起動する場合は、スタート画面のデスクトップ上で起動してください。なお、Internet
Explorer 10 で「クイック設定Web」を起動する際、下の画面が表示された場合は、[アクセスを有効にする]をクリックしてください。
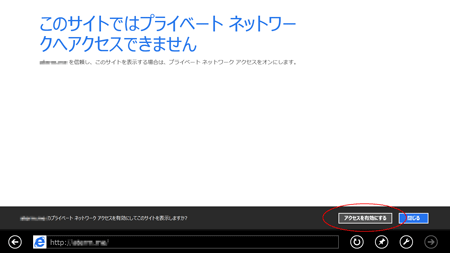
|
| |
<お知らせ>
- 「クイック設定Web」のメニュー画面が表示されずに、エラーメッセージが表示されることがあります。
「クイック設定Web」を行うには、JavaScriptを有効にする必要があります。[JavaScriptを有効にする場合]を参照して設定してください。
|
| ↑ページのトップへ |
|
| ■メニュー画面 |
ここでは、各項目の概要を説明します。
本商品の「クイック設定Web」には「かんたんモード」と「詳細モード」があります。
| 「かんたんモード」 |
: |
本商品の基本的な設定を行うことができます。 |
| 「詳細モード」 |
: |
本商品の詳細な設定を行うことができます。 |
「クイック設定Web」を起動するとかんたんモードのメニュー画面(トップメニュー)が表示されます。
必要に応じて「詳細モード」に切り替えてください。
「かんたんモード」と「詳細モード」は左上の[詳細モードに切替][かんたんモードに切替]で切り替えます。
●かんたんモードの場合
●詳細モードの場合
|
| |
| ■かんたんモード |
|
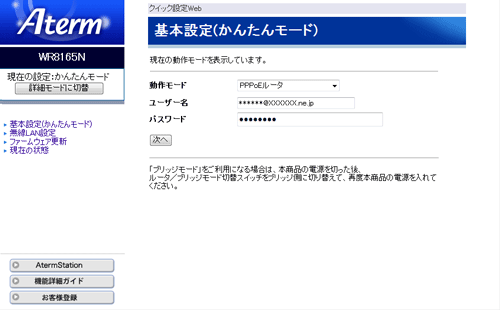
画面は、「動作モード選択」で「PPPoEルータ」を選択した場合です。 |
| メニューから設定項目を選択します。 |
|
|
|
| ■詳細モード |
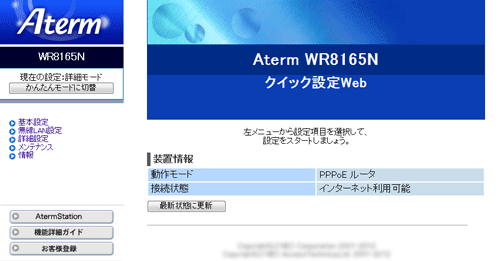
画面は、「動作モード選択」で「PPPoEルータ」を選択した場合です。 |
| メニューから設定項目を選択します。 |
| |
[かんたんモードに切替] |
| |
「クイック設定Web」の表示をかんたんモードに切り替えます。 |
| |
|
| ● |
基本設定 |
| |
基本設定
本商品の動作モードを設定します。
|
| ● |
無線LAN設定 |
|
無線LAN設定
無線LANの基本設定を行います。
MACアドレスフィルタリング
MACアドレスフィルタリングの設定をします。
WPS設定
本商品に、WPSを使用して無線LAN子機設定をします。
スケジュール設定
本商品の無線機能の停止時間帯をスケジュール設定します。
|
| ● |
詳細設定 |
| |
LAN側設定
DHCPサーバやIPアドレスなどのLAN側の設定をします。
DHCP固定割当設定
DHCP固定割当を設定します。
パケットフィルタ設定(Port)
ポート番号を指定してパケットフィルタの設定をします。
パケットフィルタ設定(IP)
IPアドレスを指定してパケットフィルタの設定をします。
ポートマッピング設定
ポートマッピングの設定をします。
|
| ● |
メンテナンス |
| |
管理者パスワードの変更
管理者パスワードを変更します。
設定値の初期化&保存復元
本商品の設定内容を初期値に戻します。
また設定内容をファイルに保存および復元できます。
ファームウェア更新
本商品のファームウェアを更新(バージョンアップ)します。
再起動
再起動を行います。
|
| ● |
情報 |
| |
現在の状態
本商品の装置情報や設定内容を表示します。
|
|
[AtermStation] |
|
AtermStation(http://121ware.com/aterm/)のホームページにリンクしています。製品情報、資料請求、バージョンアップ、サポート情報など、Atermについて役立つ情報を掲載しています。
|
|
[機能詳細ガイド] |
| |
AtermStationの機能詳細ガイドにリンクしています。
|
|
[お客様登録] |
|
121ware.comの「お客様情報の登録」にリンクしています。
|
|
| ↑ページのトップへ |
|
| ■設定のしかた |
「クイック設定Web」から本商品の設定内容を変更することができます。
設定を変更する場合は以下の手順で設定変更します。
| 1. |
任意の画面で設定を変更してから、画面にある[設定]をクリックしてください。 |
| |
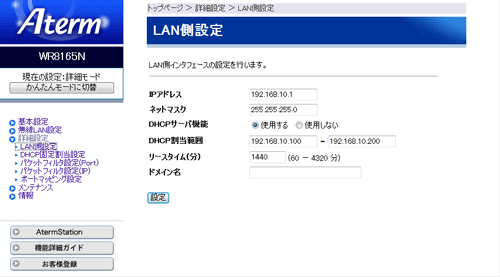 |
| 2. |
画面の指示にしたがい[今すぐ再起動する]をクリックして、本商品の再起動が完了するまでしばらくお待ちください。再起動が完了すれば設定変更が装置に保存されます。 |
| |
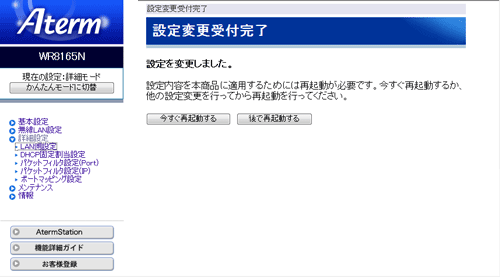 |
| |
|
|
<お願い>
- 設定変更を行った場合は本商品を再起動してください。
再起動を行わないと変更した設定内容が装置に保存されません。
|
| |
| ↑ページのトップへ |