- TOP>
- 親機としてご利用の場合>
- WPS機能
ルータ機能
WAN側機能
パソコンインタフェース
Wi-Fi機能
その他の機能
WPS機能
WPS(Wi-Fi Protected Setup)とは、Wi-Fi Allianceが策定したWi-Fiの接続設定を簡単に行うための規格です。本商品は、WPSに対応したWi-Fiの自動設定を行うことができます。
※設定するには、子機もWPSに対応している必要があります。
※本機能では、わかりやすくするために「らくらくスタートボタン」を「らくらくスタートボタン(WPSプッシュボタン)」と呼びます。
<ご注意>
- 親機で「MACアドレスフィルタリング」が「使用する」になっている場合、子機のMACアドレスが登録されていないと、WPS機能での設定に失敗します。親機側の設定を確認してください。
- 親機で「ESS-IDステルス機能(SSIDの隠蔽)」が「使用する」になっていると、WPS機能での設定に失敗します。親機側の設定を確認してください。
- WPS機能での設定中は他のWi-Fi接続はいったん切断されることがあります。
<お知らせ>
- 周囲にある本商品以外の親機でWPS「PIN方式」を実行すると、本商品がWPS信号を検知して、POWERランプ表示が変化することがあります。
- 接続する子機がない状態で「WPS設定」を行った場合、2分間で自動的にキャンセルされます。
- 本商品では、WPS機能での設定の際、2.4GHz帯または5GHz帯のどちらにも接続することができます。
- 2.4GHz/5GHz対応でWindows 8/7、Windows Vista(SP2以降)の無線LAN内蔵パソコンでは、WPSが行えます。その場合は、2.4GHz、または5GHzのどちらか一方でのみWPSが行えます。選択した帯域でWPSが実行できない場合は、パソコンを再起動し、再度実行してください。
■設定方法
設定方法には、以下の方法があります。
●PIN方式
「クイック設定Web」の「Wi-Fi(無線LAN)設定」-「WPS設定」で設定する
<お知らせ>
- PIN方式を使って、子機の設定を本商品に設定すると、本商品のWi-Fi設定が変更になり、設定済みの他の子機から接続できなくなる場合があります。
- Windows 8/7、Windows Vista(SP2以降)をご利用の場合、親機で「オーナーSSID」の暗号化モードが「暗号化無効」以外に設定されていると、WPS機能での設定に失敗する場合があります。
<本商品のWi-Fi設定を子機に設定する>
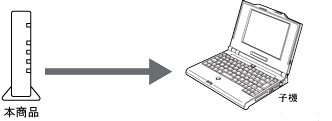
ご利用になる子機のドライバや設定ツールが必要な場合は、インストールを済ませておいてください。
- 1.
- 「クイック設定Web」を起動する
- 子機を接続したパソコンで「クイック設定Web」を起動する場合は、いったんETHERNETケーブルでパソコンと親機を接続します。
- 2.
- 「Wi-Fi(無線LAN)設定」で「WPS設定」を選択する
- 3.
- 「PIN方式」の「使用する」にチェックする
- 4.
- 「WPSの状態」の「Configured」にチェックする
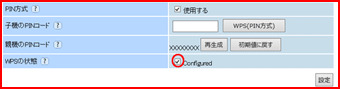
- 5.
- 「子機のPINコード」に子機のPINコードを入力する
※子機のPINコードは、子機に添付の取扱説明書などをご覧ください。
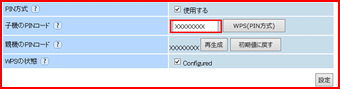
- 6.
- [WPS(PIN方式)]をクリックする
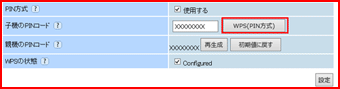
- 7.
- [OK]をクリックする
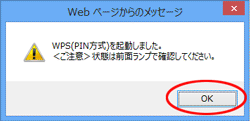
- 8.
- 子機側でWPS機能を起動する
- 子機を接続したパソコンで上記の設定をした場合は、パソコンからETHERNETケーブルを取り外して、10秒待ちます。
-
※起動方法については、子機に添付の取扱説明書などをご覧ください。
※Wi-Fi設定が完了すると、親機のPOWERランプが橙点灯(約10秒間)します。
<お知らせ>
- 「WPSの状態」の「Configured」の設定を外した場合、予期せずWi-Fi設定が上書きされる場合があります。セキュリティの観点から、「Configured」に設定をすることをお勧めします。
<子機のWi-Fi設定を本商品に設定する>
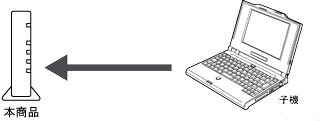
ご利用になる子機のドライバや設定ツールが必要な場合は、インストールを済ませておいてください。
- 1.
- 「クイック設定Web」を起動する
- 子機を接続したパソコンで「クイック設定Web」を起動する場合は、いったんETHERNETケーブルでパソコンと親機を接続します。
- 2.
- Windowsの場合は、「Wi-Fi(無線LAN)設定」-「Wi-Fi詳細設定(2.4GHz)」、「Wi-Fi詳細設定(5GHz)」を選択して、「対象ネットワークを選択」でオーナーSSIDを選択し、暗号化モードを[暗号化無効]に設定して、[設定]をクリックする
※Windows以外の場合は、手順3に進みます。
- 3.
- 「Wi-Fi(無線LAN)設定」で「WPS設定」を選択する
- 4.
- 「PIN方式」の「使用する」にチェックする
- 5.
- 「WPSの状態」の「Configured」のチェックを外す
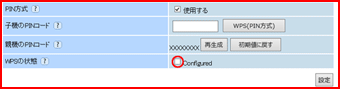
- 6.
- 親機のPINコードを確認する
[再生成]をクリックすると親機のPINコードを再生成し、[初期値に戻す]をクリックすると工場出荷状態に戻ります。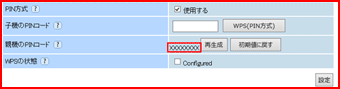
- 7.
- [設定]をクリックし、[保存]をクリックする
- 8.
- 子機側に親機のPINコードを入力し、WPS機能を起動する
- 子機を接続したパソコンで上記の設定をした場合は、パソコンからETHERNETケーブルを取り外して、10秒待ちます。
Wi-Fi設定が開始されると、親機のPOWER ランプが緑橙点滅し、Wi-Fi設定が完了すると、橙点灯(約10秒間)します。※PINコードの入力画面の表示方法およびWPSの起動方法については、子機に添付の取扱説明書などをご覧ください。
※Windows 8/7 の無線LAN内蔵パソコンをご利用の場合は、通知領域(タスクトレイ)に表示されているネットワークアイコンをクリックし、接続するネットワーク名(SSID)をクリックして「自動的に接続する」にチェックし、[接続]をクリックしたあと、親機のPINコードなどの情報を入力して、WPS機能を起動してください。
- 子機を接続したパソコンで上記の設定をした場合は、パソコンからETHERNETケーブルを取り外して、10秒待ちます。
-不正アクセスの防止-
- 子機側でPINコードを10回間違えるとロック状態になり接続できません。ロック状態を解除するには、[ロック解除]をクリックするか、本商品を再起動してください。
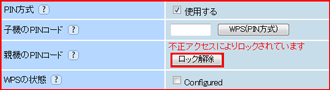
<お知らせ>
- 「WPSの状態」は、下記の場合、自動的に「Configured」に設定されます。
- ・本商品のWi-Fi設定が変更された場合
- ・「WPS機能」を用いて、子機の設定を変更した場合
- ・本商品の設定を初期化した場合
●らくらくスタートボタン(WPSプッシュボタン)
本商品の「らくらくスタートボタン(WPSプッシュボタン)」を利用して設定することができます。
詳細は本商品に添付の「取扱説明書」をご覧ください。

<ご注意>
- 「Wi-Fi(無線LAN)設定」-[Wi-Fi基本設定]の「Wi-Fi自動設定」で「らくらく無線/WPS自動」に設定した場合、本商品は接続する子機のモードを自動判別して、本商品のモードを切り替えますが、子機によって設定が正常に完了しない場合があります。その場合は、「WPS」を選択し、再度、設定してください。
